Музыкальная библиотека iCloud позволяет пользователям Apple с легкостью обмениваться музыкой на одном устройстве Apple со всеми другими устройствами. Однако сопоставление на основе облака может быть ошибочным. При использовании музыкальной библиотеки iCloud вы можете столкнуться с такими ошибками, как отсутствие или несоответствие обложек альбомов, живые треки, соответствующие их студийным версиям, неправильные метаданные, некорректная синхронизация музыки iCloud и т. Д.
Вы можете отключить музыкальную библиотеку iCloud на своем iPhone / iPad или компьютере с Windows / Mac, если не хотите, чтобы вся ваша музыка была в беспорядке. Или, если вы хотите удалить музыкальную музыку из iCloud, вы также можете найти здесь методы.
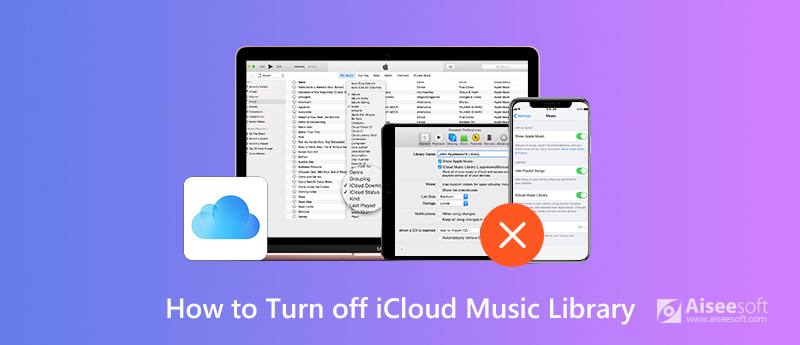
Отключить музыкальную библиотеку iCloud
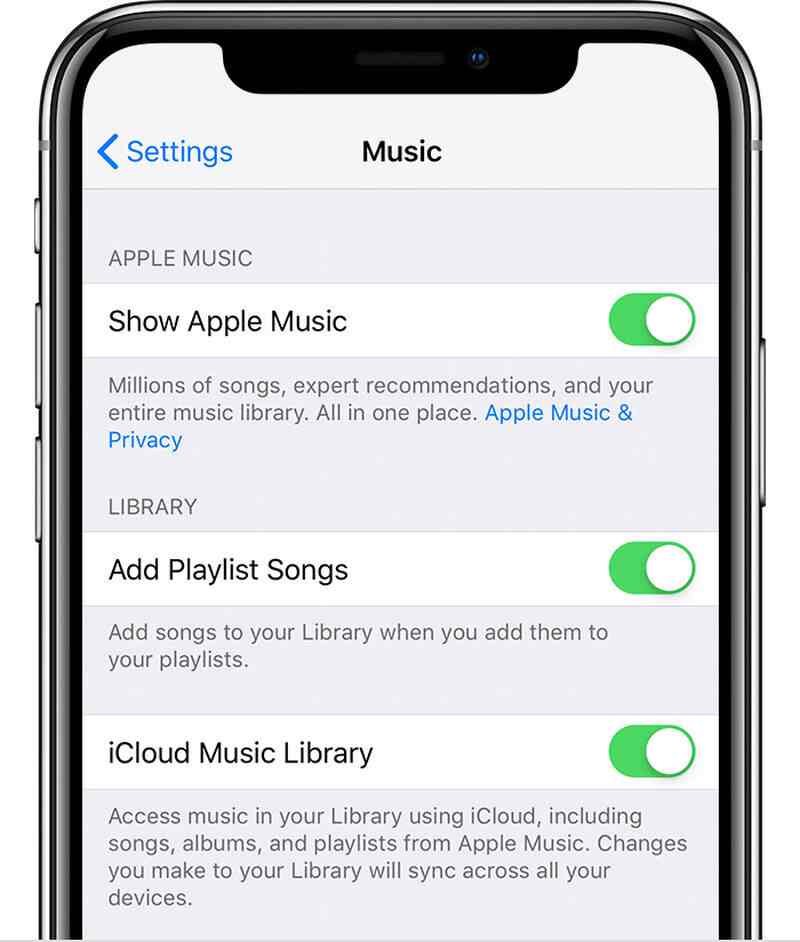
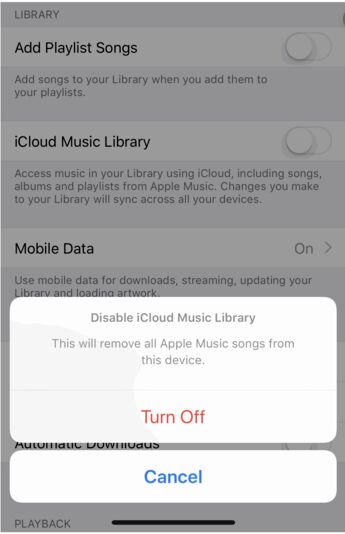
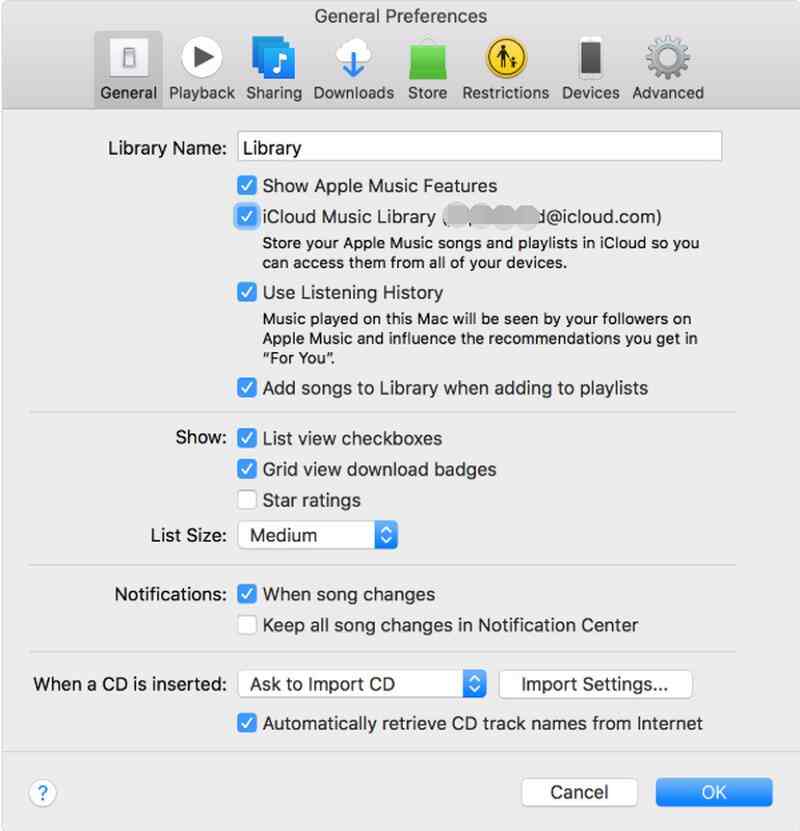
Обратите внимание, что: Что произойдет после отключения музыкальной библиотеки iCloud
Если вы отключите свою музыкальную библиотеку iCloud, вы потеряете доступ к следующим файлам:
• Облачная копия библиотеки iTunes вашего Mac.
• Если вы использовали iTunes Match или Apple Music, найденные или загруженные треки на вашем Mac больше не будут доступны для передачи на других устройствах.
Если вы не хотите отключать Медиатеку iCloud, но хотите удалить некоторые песни из iCloud, чтобы освободить больше места для хранения iCloud, здесь мы также подготовим для вас несколько советов.
Прежде чем удалять песни из iCloud, убедитесь, что все песни, включая песни из iCloud, доступны на вашем устройстве iOS в музыкальной библиотеке. Это означает, что вам нужно включить функцию «Показать Apple Music» на вашем iPhone / iPad. Следуйте инструкциям ниже, чтобы включить эту функцию.
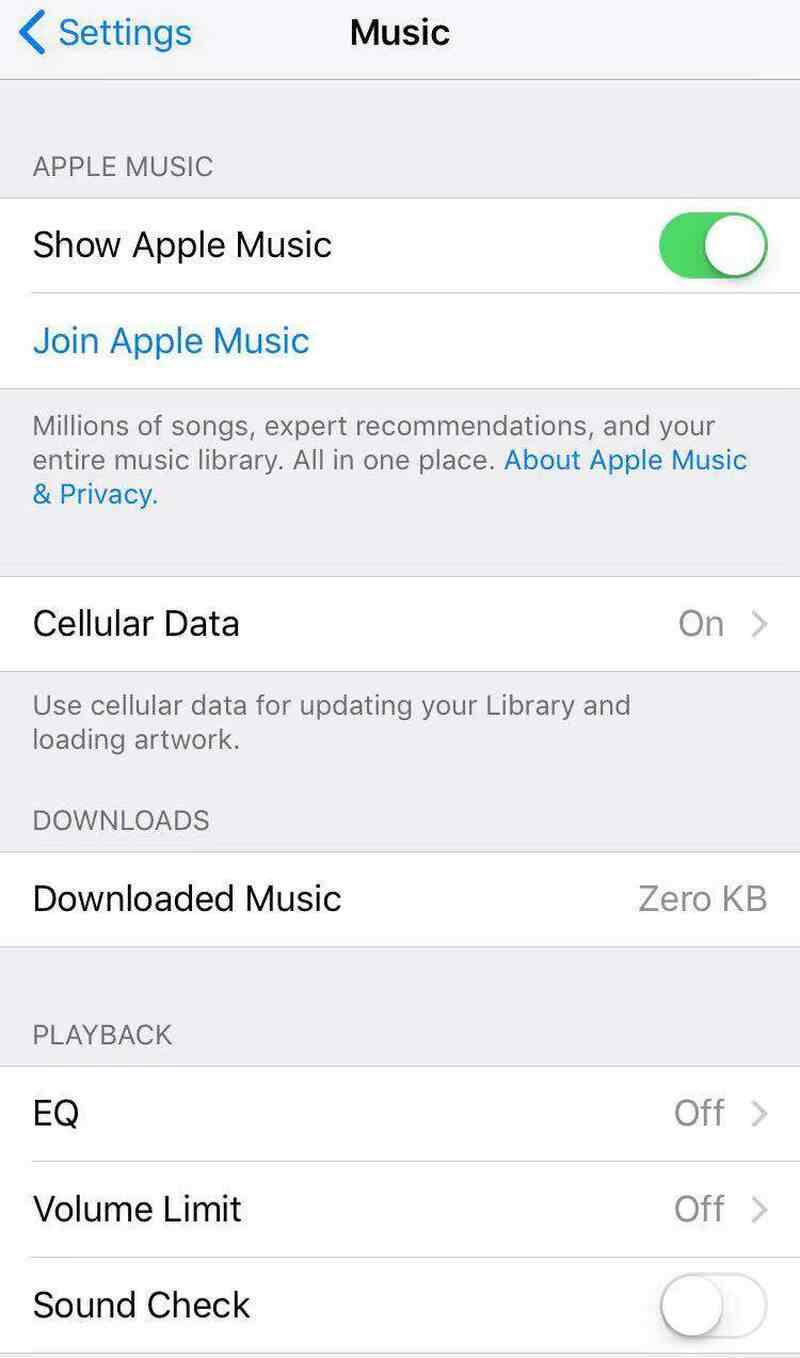
После включения Показать Apple Music вы можете начать удалять музыку из iCloud, следуя приведенному ниже руководству.
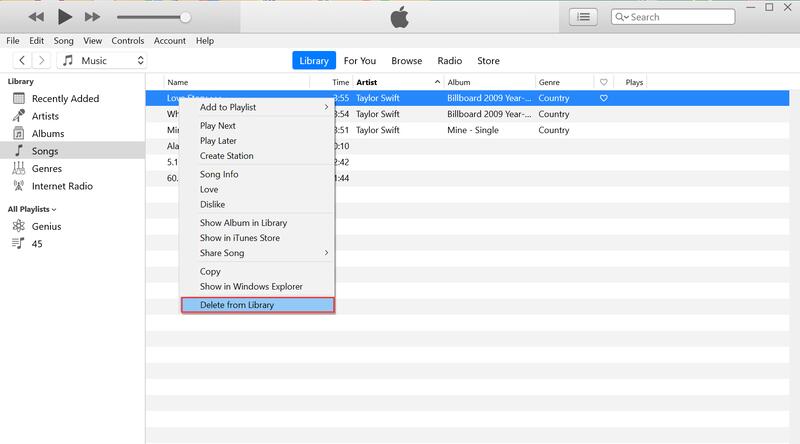
Если вы хотите удалить все песни в музыкальной библиотеке iCloud, удаление их по одной с помощью описанного выше метода займет много времени. Было бы лучше сбросить вашу музыкальную библиотеку iCloud, выполнив следующие действия.
Если вы хотите выйти из музыкальной библиотеки iCloud, но по-прежнему хотите синхронизировать музыку между своими устройствами по вашему желанию, мы рекомендуем вам лучшую альтернативу. Aiseesoft MobieSync позволяет передавать музыку между iPhone и iPod или между устройством iOS и компьютером одним щелчком мыши. Если вам нужно передавать файлы между iOS и Android, это также возможно.

Скачать
Что MobieSync может для вас сделать?
100% безопасность. Без рекламы.
Следуйте подробному руководству ниже, чтобы управлять своими музыкальными файлами с помощью этого музыкальный органайзер.
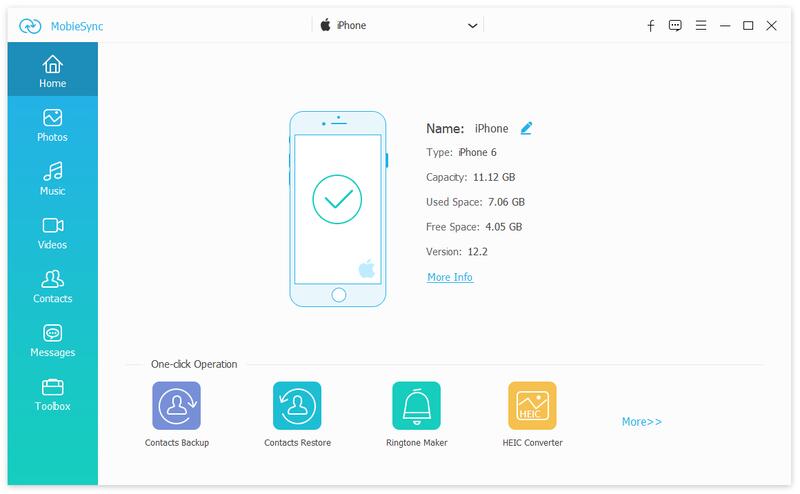
Для передачи музыкальных файлов с iOS на компьютер: Щелкните тип данных Музыка и выберите подробные элементы на правой панели. Затем нажмите кнопку «Экспорт на устройство», чтобы перенести музыку с iPhone или iPad на компьютер.
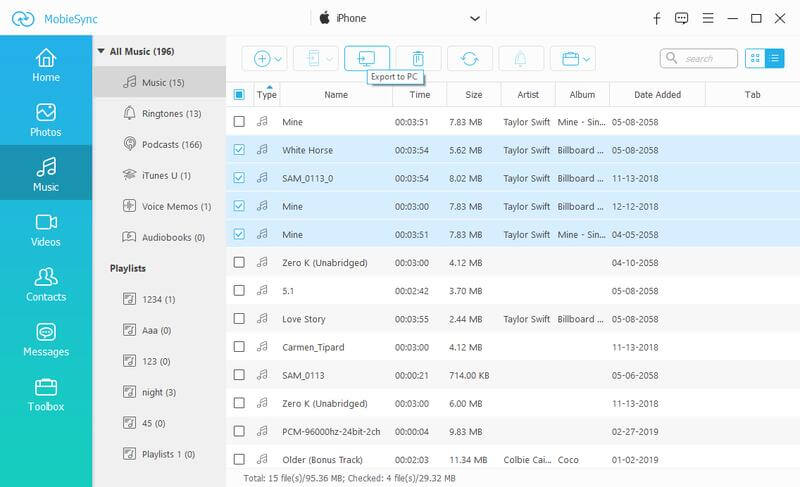
Импортируйте музыкальные файлы с компьютера на устройство iOS: Нажмите кнопку «Добавить файл (ы)», чтобы импортировать музыкальные файлы с компьютера на iPhone, iPad или iPod.
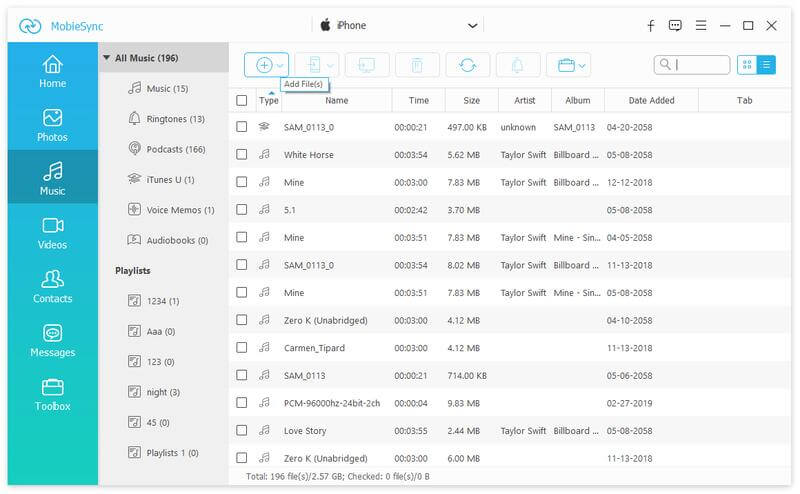
Перенос музыкальных файлов с iOS на iOS: Если вы хотите обмениваться музыкой между устройствами iOS, просто подключите два устройства iOS к компьютеру одновременно и включите исходное устройство, чтобы оно отображалось в списке устройств в середине вверху. Затем выберите песни, которыми вы хотите поделиться с исходного устройства iOS, затем нажмите кнопку «Экспорт на устройство», чтобы начать синхронизацию.
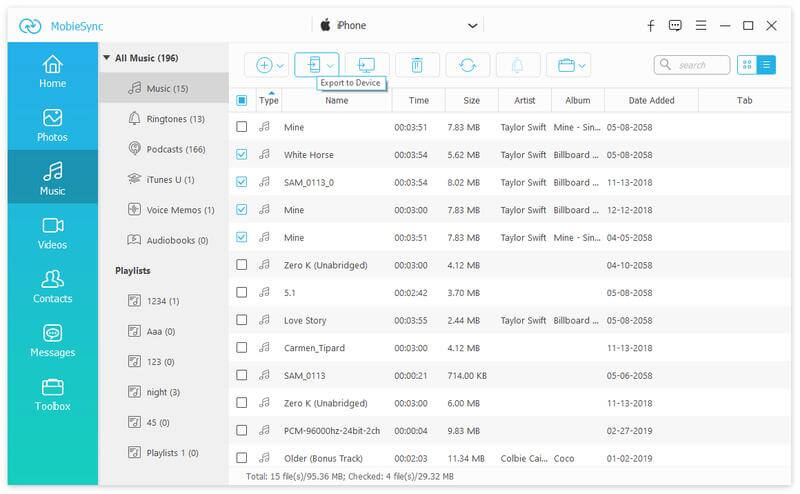
Таким образом, вы можете легко и свободно управлять всеми своими музыкальными файлами в соответствии с вашими требованиями.
Заключение
Если вам надоели все ограничения, которые есть в музыкальной библиотеке iCloud, вы можете отключить ее с помощью методов, рекомендованных выше, и использовать лучшую альтернативу - MobieSync для управления всеми музыкальными файлами, а также другими типами данных на вашем устройстве на вашем устройстве. воля.

Профессиональный менеджер данных iPhone / Android и передача для передачи различных файлов между телефоном iOS / Android и компьютером и между двумя мобильными телефонами в один клик.
100% безопасность. Без рекламы.