Обзор: Хотите узнать, как перенести голосовые заметки с iPhone на компьютер? Этот пост даст вам 3 простых и быстрых метода для копирования голосовых заметок с iPhone на компьютер.
Вы когда-нибудь использовали Голосовые заметки приложение на вашем iPhone? Я знаю, что некоторые из вас могут рассматривать голосовые заметки как очень непрактичный инструмент или даже никогда не открывали его раньше, но на самом деле это очень удобная функция, которая позволяет вам запись аудио отмечает в любое время и поделиться личными аудио сообщениями в считанные секунды. Процесс записи голосовой заметки очень прост, и есть несколько методов, которые вы можете использовать для переносить голосовые заметки с iPhone на компьютер для более безопасного хранения.

Как перенести голосовые заметки с iPhone на компьютер?
В следующем руководстве я собираюсь показать вам, как передавать голосовые заметки с iPhone на компьютер через электронную почту, iTunes или профессиональный инструмент для передачи iPhone.
Передача голосовых заметок с iPhone на ПК по электронной почте, вероятно, будет самым простым способом. Но проблема в том, что вы можете отправить только одну заметку за раз. Если вы хотите отправить только небольшой размер голосовой заметки, вы можете просто повторить шаги, описанные ниже, несколько раз.
Шаг 1Откройте приложение Диктофон приложение на вашем iPhone, выберите файл голосовой заметки, которую вы хотите перенести на свой компьютер.
Шаг 2Нажмите Поделиться значок. Под окнами общего доступа выберите Почта отправить голосовую заметку в виде вложения.
Шаг 3Введите адрес электронной почты и другую информацию, затем нажмите Отправить .
Шаг 4Откройте получатель электронной почты на вашем компьютере, затем вы можете скачать приложение голосовой заметки.
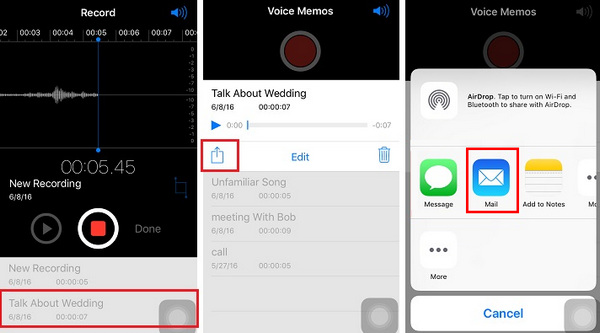
Передача голосовых заметок с iPhone на компьютер по электронной почте
Как мы все знаем, Apple имеет множество ограничений и не может поддерживать большинство медиафайлов, таких как музыка, видео для передачи с iPhone на iTunes. К счастью, это не включает голосовые заметки. Поэтому вы можете использовать iTunes для синхронизации голосовых заметок с iPhone на компьютер. Вот шаги.
Шаг 1Загрузите и откройте последнюю версию iTunes. Подключите ваш iPhone к компьютеру через USB-кабель.
Шаг 2После того, как ваш iPhone будет обнаружен автоматически, на панели инструментов появится значок устройства.
Шаг 3Нажмите на значок устройства и выберите Музыка под Обзор панели.
Шаг 4Галочка Синхронизация музыки вариант, а затем Включить голосовые заметки опции. Нажмите Применить в нижней части.
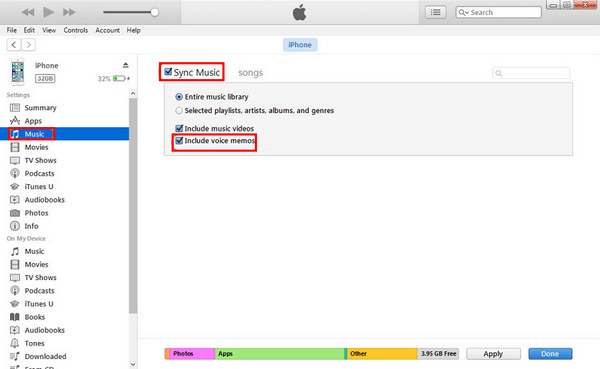
Как перенести голосовые заметки с iPhone на компьютер по электронной почте
После этого iTunes синхронизировать все голосовые заметки присутствует в вашем iPhone. Подождите несколько секунд, затем вы увидите голосовые заметки, перенесенные в список музыки. Вы можете получить доступ к реальному аудиофайлу, просто щелкнув правой кнопкой мыши по заметке, вы также можете перетащить их на рабочий стол своего компьютера, поместить их в папки или поделиться ими, как вам хочется.
Хотите перенести голосовые заметки с iPhone на компьютер без iTunes? Вы также можете получить помощь от стороннего инструмента для переноса iPhone, он на самом деле проще и быстрее, чем iTunes. Здесь мы хотели бы порекомендовать вам профессиональную программу передачи iPhone под названием FoneTrans, который стоит всего несколько кликов, чтобы перенести голосовые заметки iPhone на компьютер. Дополнительные функции перечислены ниже:
1. Экспортируйте более 20 типов данных iPhone с iPhone на ПК, включая голосовые заметки, голосовую почту, музыку, фотографии, текстовые сообщения, контакты, заметки и т. Д.
2. Переносите голосовые заметки с iPhone на компьютер, с компьютера на iPhone или с iPhone на iPhone.
3. Предварительный просмотр и загрузка голосовых заметок выборочно.
4. Полная совместимость с iPhone X / 8/7/6/5/4, работает как на ПК с Windows, так и на Mac.
Теперь бесплатно загрузите этот инструмент для переноса iPhone и выполните следующие простые шаги для переноса голосовых заметок с iPhone на ПК или Mac (в качестве примера мы рассмотрим версию для Windows).
Шаг 1Откройте инструмент переноса iOS
Установите и запустите FoneTrans на компьютере, подключите iPhone к компьютеру через USB-кабель. Подождите, пока ваш iPhone не будет распознан автоматически.

Как перенести голосовые заметки с iPhone X / 8/7/6/5/4 на компьютер - Шаг 1
Шаг 2Просмотр голосовых заметок на iPhone
Все типы данных на iPhone будут перечислены в категориях на левой панели. выбирать Медиа, а затем найти Диктофон из верхней строки меню. Затем вы можете просмотреть все голосовые записи.
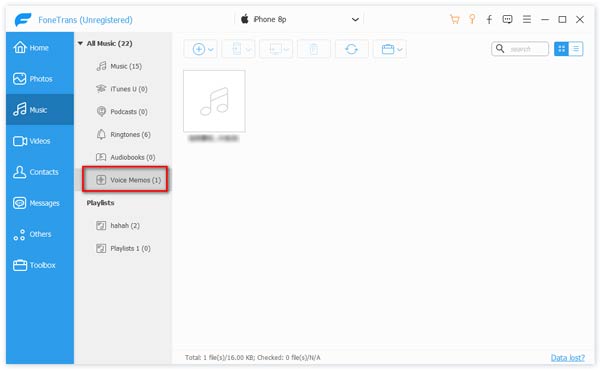
Как загрузить голосовые заметки с iPhone на компьютер - Шаг 2
Шаг 3Передача голосовых заметок с iPhone на компьютер
Выберите голосовые заметки, которые вы хотите передать, затем нажмите Экспортировать > Экспорт на ПК в строке меню и выберите место назначения для вашего файла. Когда все установлено, нажмите кнопку ОК.
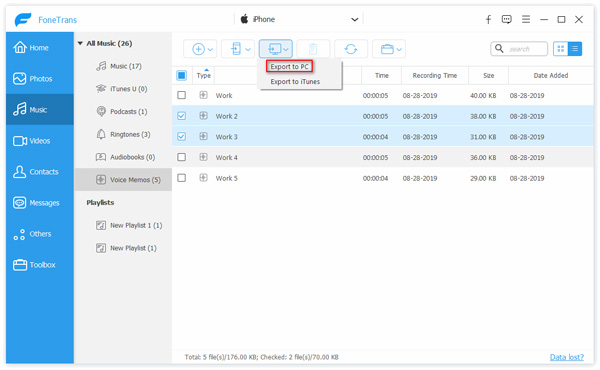
Как экспортировать голосовые заметки с iPhone на компьютер - Шаг 3
Подождите несколько секунд, затем вы увидите голосовые заметки, загруженные на ваш компьютер. FoneTrans может не только поддерживать передачу голосовых заметок с iPhone на компьютер, но и передавать другие файлы, такие как музыка/ видео / фотографии / текстовые сообщения / заметки на компьютер для резервного копирования. Вы должны скачать его и попробовать.
В этой статье мы в основном продемонстрировали вам три способа передачи голосовых заметок iPhone на компьютер. Какой из них лучше для вас? Оставьте нам свои комментарии внизу.