Обзор
Попробуйте перенести все свои фотографии с iPhone на ноутбук и не знаете, как это сделать, прочитайте эту статью и узнайте 5 способов простого импорта фотографий iPhone X / 8/7/6/5/4 на свой ноутбук.
Обзор
Попробуйте перенести все свои фотографии с iPhone на ноутбук и не знаете, как это сделать, прочитайте эту статью и узнайте 5 способов простого импорта фотографий iPhone X / 8/7/6/5/4 на свой ноутбук.
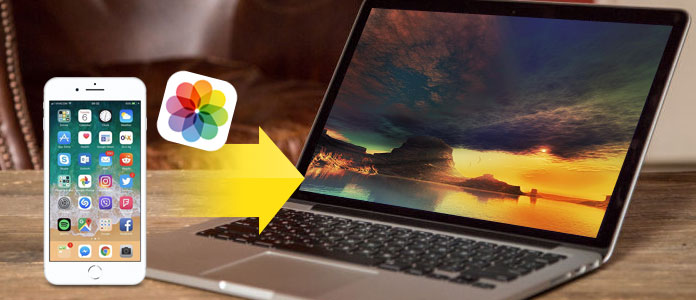
Поскольку я люблю использовать мой iPhone 6, чтобы делать фотографии, и теперь все эти фотографии заполняют мой iPhone. Как загрузить картинки с iPhone на ноутбук? Могу ли я перенести фотографии с iPhone на компьютер без iTunes? Надеюсь, кто-то может помочь. - Пользователь из сообществ поддержки Apple
Вы можете найти любые вопросы о поиске способов передачи фотографий с iPhone на ноутбук на Windows или Mac через Интернет. Да, есть простые способы помочь вышеуказанному пользователю и большему количеству людей решить эту проблему. Просто проверьте следующие методы, которые мы предлагаем, и найдите способ, который вам нравится.
Если вы хотите найти самый простой способ импортировать фотографии с iPhone на ноутбук, вы можете использовать FoneTrans Это профессиональная передача данных с iPhone на ноутбук, которая поможет вам переносить фотографии, музыку, контакты и голосовые заметки с iPhone на ноутбук или наоборот. Вы можете передавать фотографии, сделанные на iPhone с большим экраном, и фотографии в Camera Roll и Photo Library можно передавать. Помимо своей сильной функции передачи, он очень совместим с Windows 10, Windows 8, Windows 7, Windows Vista, Windows XP и iOS 12/11/10/9/8/7/6. Обратитесь к следующему руководству, чтобы узнать, как перенести фотографии с iPhone X / 8/7 / 6s / 6 / 5s / 5 / 4s / 4 на ноутбук с помощью этой профессиональной программы переноса.
Нажмите здесь, чтобы узнать больше информации о Перенос фотографий с iPhone на iPhone.
Шаг 1 Установите и запустите передачу фотографий iPhone
Скачайте и установите FoneTrans на свой ноутбук и откройте его. Затем подключите iPhone к ноутбуку через USB-кабель. После подключения программа покажет всю информацию о вашем iPhone на главном интерфейсе.

Шаг 2 Предварительный просмотр и выбор фотографий iPhone для передачи
Выберите Фото на левой боковой панели основного интерфейса, и программное обеспечение покажет все ваши фотоальбомы на вашем iPhone, включая Фотопленка, Фотобиблиотека, Видео, Панорамы и другие фотографии приложения. Вы можете нажать на эти альбомы, чтобы проверить фотографии внутри них. Щелкните правой кнопкой мыши по изображению и выберите «Просмотр», и вы сможете просмотреть любые изображения. Затем выберите все или конкретные фотографии, которые вы хотите перенести на свой ноутбук.

Шаг 3 Перенос фотографий с iPhone на ноутбук
После выбора нажмите «Экспорт»> «Экспорт на ПК» и выберите папку, в которую вы хотите сохранить переданные фотографии, или просто используйте папку по умолчанию. Затем выбранные фотографии будут автоматически перенесены на ваш ноутбук.
Помимо импорта фотографий iPhone на ноутбук, проверьте, что еще FoneTrans может сделать для вас:
Резервное копирование музыки с iPhone на компьютер или импортировать музыку с компьютера на iPhone;
Перенос контактов iPhone на компьютер для резервного копирования или перемещения контактов на новый iPhone;
Экспорт текстовых сообщений с iPhone на ноутбук для резервного копирования или печати;
Копировать записанные и загруженные видео с iPhone на ноутбук без потерь;
Передача голосовых заметок между iPhone и компьютером
Вы также можете использовать Windows Explorer для загрузки фотографий iPhone на ноутбуке с Windows. Однако имейте в виду, что он поддерживает только сохранение фотографий с камеры на ноутбук.
Шаг 1 Подключите ваш iPhone к ноутбуку через USB-кабель и создайте папку с фотографиями на рабочем столе.
Шаг 2 Перейдите в «Мой компьютер»> «Проводник Windows» на ноутбуке и нажмите «iPhone» на съемном носителе. Затем перейдите в папку DICM во внутреннем хранилище, чтобы найти свои фотографии.
Шаг 3 Скопируйте фотографии, которые вы хотите перенести на ноутбук, а затем вставьте эти фотографии в папку, которую вы только что создали на рабочем столе.

Шаг 1 Откройте «Настройки iPhone» и нажмите на свой Apple ID в верхней части меню «Настройки», которое содержит ваше имя и изображение. Нажмите iCloud> Фотографии и переместите «Библиотека фотографий iCloud» в положение «Вкл.». Тогда все фотографии в вашей Фотопленке будут сохранены в iCloud. Здесь вы можете нажать «Оптимизировать хранилище iPhone», чтобы сохранить уменьшенные версии фотографий на вашем iPhone, чтобы сэкономить место на вашем iPhone.
Шаг 2 Переместите «Загрузить в мой фотопоток» в положение «Вкл.» И разрешите новым фотографиям, которые вы делаете на iPhone, синхронизировать все устройства с вашим Apple ID, когда они подключены к Wi-Fi.
Шаг 3 Откройте приложение Apple Photos на ноутбуке с Windows 10 и войдите в приложение «Фото» с помощью Apple ID, чтобы включить библиотеку фотографий iCloud. Нажмите «Альбомы» в верхней части окна, а затем нажмите «Все фотографии», и вы сможете увидеть фотографии с вашего iPhone в этой папке после синхронизации вашего iPhone и ноутбука с iCloud.
Вам также понравится читать: Очистить хранилище iCloud, удалив ненужные файлы.

ICloud предоставляет вам 5 ГБ бесплатного хранилища для фотографий, видео, документов, приложений и данных, чтобы автоматически обновлять все ваши устройства. Так что было бы легко использовать iCloud для загрузки файлов с iPhone на ПК.
Шаг 1 Подключите ваш iPhone к ноутбуку с помощью USB-кабеля. Нажмите «Импортировать изображения и видео с помощью Windows», когда появится окно автозапуска.
Шаг 2 Выберите ссылку «Настройки импорта», нажмите кнопку «Обзор» и снимите флажки с фотографий, которые вы не хотите загружать с вашего iPhone. Затем нажмите «Импортировать изображения в», чтобы выбрать пункт назначения.
Шаг 3 Нажмите «ОК», чтобы импортировать фотографии с iPhone на ноутбук.

Если вы пользователь Mac и используете MacBook / MacBook Pro / MacBook mini, вы можете передавать фотографии с iPhone на ноутбук без USB. Вы можете использовать AirDrop для создания одноранговой сети Wi-Fi между iPhone и MacBook без сети
Шаг 1 Включите Bluetooth и Wi-Fi на Mac и iPhone. Проведите пальцем вверх, чтобы открыть Центр управления, нажмите «AirDrop» на iPhone и выберите, чтобы ваш iPhone был обнаружен «Все».
Шаг 2 Сделайте ваш MacBook доступным для всех с помощью «Finder»> «Разрешить мне быть обнаруженным» на вашем Mac.
Шаг 3 Выберите фотографии, которые хотите перенести на свой ноутбук, и нажмите кнопку «Поделиться». Затем нажмите AirDrop и выберите свой MacBook. А затем нажмите «Принять», чтобы получить фотографии на свой ноутбук.
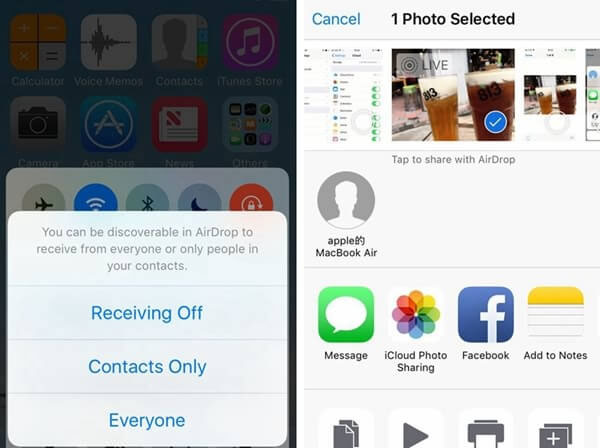
Здесь мы представляем 5 способов, чтобы вы знали, как перенести фотографии с iPhone на ноутбук. Независимо от того, используете ли вы iPhone 7/6/5/4 или последнюю версию iPhone X / 8, iOS 10/8/7/6 или более позднюю iOS, систему iOS 12 и Windows 10/8/7 или Mac OS X на своем ноутбуке , вы можете легко импортировать фотографии с iPhone на ноутбук.