Когда у вас есть несколько важных заметок на iPhone, как вы переносите заметки с iPhone на телефон Android? Вы не можете найти приложение Notes для iPhone в Google Play или перенести заметки с помощью USB-кабеля. Какими должны быть методы для передачи файлов?
В статье рассказывается о 5 лучших методах синхронизации заметок с iPhone на Android с легкостью. Если вы используете Samsung, Huawei, HTC или других брендов, вы всегда можете найти решение из этой статьи. Это не сложно, как ваше воображение, просто читайте дальше и выберите желаемое решение в соответствии с вашими требованиями.
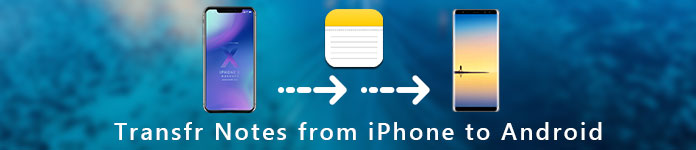
Если есть несколько простых слов, вы можете скопировать их непосредственно с iPhone на Android через WhatsApp или Facebook, вы также можете включить некоторые фотографии или видео в важные заметки. Aiseesoft FoneCopy это профессиональная программа для переноса заметок с iPhone на Android с легкостью. Вы можете передавать контакты, фотографии и другие медиафайлы между iPhone и Android в один клик.

Шаг 1. Загрузите и установите Phone Transfer
Скачайте и установите Aiseesoft FoneCopy на свой компьютер и запустите программу. Затем подключите iPhone и телефон Android к компьютеру с помощью USB-кабелей для передачи заметок с iPhone на Android.

Шаг 2. Выберите исходное устройство и целевое устройство
После этого программа обнаружит оба устройства. iPhone должен находиться в области «Исходное устройство», а телефон Android должен находиться в области «Целевое устройство». Если нет, нажмите кнопку «Переключить», чтобы исправить положение.
Наконечник: Если вы не хотите удалять существующие заметки на своем телефоне Android, обязательно снимите флажок под полем «Целевое устройство».
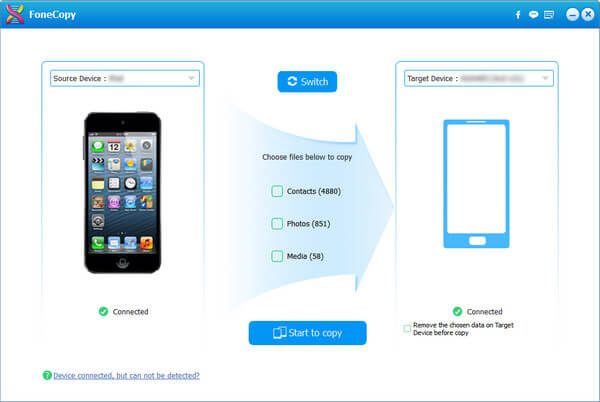
Шаг 3. Перенос заметок с iPhone на Android
Наконец, нажмите кнопку «Начать копирование», чтобы начать перенос заметок с iPhone на Android. Когда вы получите уведомление, выйдите из программы и удалите устройства с вашего компьютера. Вы можете найти заметки в телефоне Android после этого.

Если вы используете Samsung Galaxy, вы можете использовать Smart Switch Samsung Android для передачи заметок с iPhone на Android. Вы можете передавать контакты, сообщения, фотографии, музыкальные файлы и даже события календаря с разных устройств.
Шаг 1 Подключите iPhone и телефон Samsung Galaxy с помощью кабеля Lightning.
Шаг 2 Откройте приложение Smart Switch на новом телефоне и коснитесь «Получить», чтобы продолжить.
Шаг 3 Если появится запрос на вашем iPhone, нажмите «Разрешить», чтобы разрешить Android просматривать и сканировать ваши заметки на iPhone.
Шаг 4 После завершения сканирования выберите «Примечания» и другие данные, которые вы хотите передать. Затем нажмите кнопку «Перенести», чтобы начать синхронизацию заметок с iPhone на Android.
Шаг 5 После передачи отключите ваш iPhone и телефон Android.
Примечание: Поскольку Smart Switch не обновлялся для iPhone в течение определенного периода времени, особенно последние модели. Вы можете найти некоторые совместимые проблемы для передачи файлов между iPhone и Android с приложением.
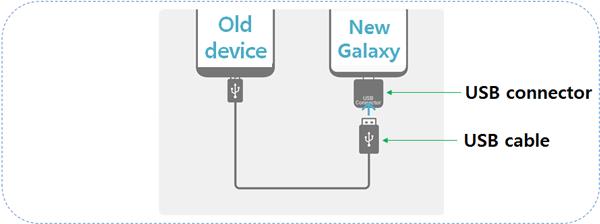
Outlook должен стать еще одним эффективным способом переноса заметок с iPhone на Android. Просто убедитесь, что вы установили Outlook на обоих устройствах, вы можете использовать одну и ту же учетную запись Outlook для передачи файлов между iPhone и телефоном Android, как показано ниже.
Шаг 1 Подключите ваш iPhone к компьютеру с помощью USB-кабеля. После этого откройте iTunes, нажмите значок «Устройство», перейдите в «Сводка»> «Информация» и установите флажок «Синхронизировать заметки с».
Шаг 2 Выберите «Outlook» из выпадающего меню. Войдите в свою учетную запись Outlook и нажмите кнопку «Синхронизировать», чтобы перенести заметки iPhone в свою учетную запись Outlook.
Шаг 3 Подождите, пока процесс завершится, а затем включите свой телефон Android. Загрузите приложение Outlook из Play Store и войдите в ту же учетную запись.
Шаг 4 Перейдите в папку «Напоминание», и вы увидите, что все заметки iPhone теперь переносятся на телефон Android.
Примечание: Outlook позволяет только просматривать заметки iPhone на телефоне Android, но не помещать их в приложение заметок Android.
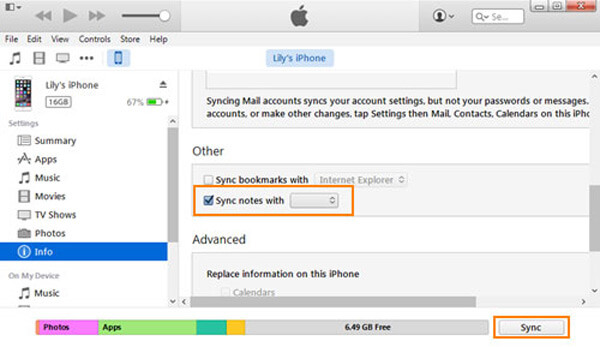
Когда вы включаете функции синхронизации заметок в iCloud, вы можете синхронизировать заметки с iPhone на Android. Что касается случая, вы можете передавать информацию с Android на iPhone без установки дополнительной программы. Более того, iCloud является одним из лучших передача фотографий с iPhone синхронизировать фотографии между различными устройствами Apple.
Шаг 1 Подключите ваш iPhone к сети Wi-Fi. Откройте приложение «Настройки», нажмите на свое имя, перейдите в «Заметки»> «Учетная запись по умолчанию» и выберите опцию «iCloud».
Шаг 2 Вернитесь к экрану настроек, перейдите в «iCloud», включите опцию «Заметки», нажмите «Создать резервную копию» и нажмите «Создать резервную копию сейчас».
Шаг 3 После резервного копирования перейдите на свой компьютер, зайдите на веб-сайт iCloud в браузере и войдите в учетную запись iCloud, связанную с вашим iPhone.
Шаг 4 Выберите «Заметки» на домашней странице. Теперь вы можете передавать заметки и вложения iPhone на Android с помощью iCloud. Помимо заметок, вы также можете перенести контакты с iPhone на Android легко.
Примечание: Outlook позволяет только просматривать заметки iPhone на телефоне Android, но не помещать их в приложение заметок Android.
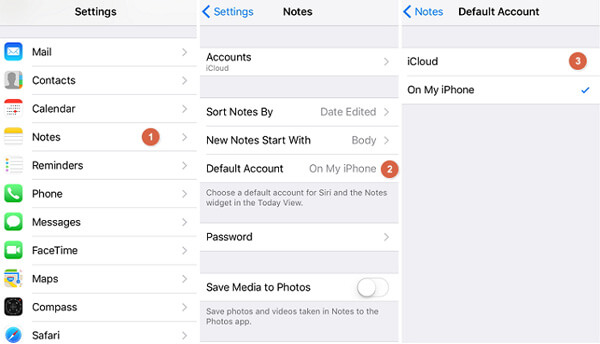
Gmail - еще один часто используемый метод для передачи файлов между iPhone и Android. При настройке нового телефона Android вы можете получить учетную запись Gmail. Google предлагает 15 ГБ бесплатного хранилища для каждой учетной записи для резервного копирования и передачи данных, которые вы можете передавать заметки с iPhone на Android через Gmail.
Шаг 1 Перейдите в приложение iPhone Notes и найдите заметки, которые вы хотите перенести на Android. Предварительный просмотр и выберите нужные заметки, которые вы хотите перенести.
Шаг 2 Нажмите значок «Поделиться» в правом верхнем углу и выберите «Почта».
Шаг 3 Введите имя пользователя Gmail в поле «Кому» и введите название в поле «Тема». После нажатия значка «Отправить» заметки iPhone перейдут в вашу учетную запись.
Шаг 4 Включите свой телефон Android и получите доступ к Gmail. Теперь вы можете читать свои заметки iPhone на Android.
Примечание: Outlook позволяет только просматривать заметки iPhone на телефоне Android, но не помещать их в приложение заметок Android.
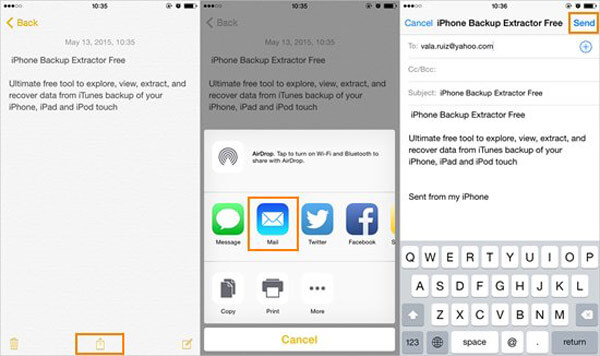
Расширенное чтение: Как перевести iPhone в iPhone
В статье рассказывается о 5 способах переноса заметок с iPhone на Android. Если вы подписаны на услугу iCloud, вы можете синхронизировать заметки между iPhone и Android с помощью iCloud. Что касается ограниченной информации о заметках, вы всегда можете передать файлы с помощью Gmail или Outlook. Вы также можете использовать Smart Switch для телефонов Samsung. Aiseesoft FoneCopy - самый простой способ переноса заметок с iPhone на Android в один клик.