«Как мне сфотографировать кого-то другого на моем Mac? Могу ли я использовать свой Mac, чтобы сделать снимок таким же образом, как я бы сделал снимок с помощью камеры?»
Хотите сделать одно собственное фото или группу фотографий на Mac? Что ж, Mac предоставляет пользователям метод по умолчанию для съемки фотографий с помощью встроенной камеры. В этой статье мы поговорим о 2 эффективных решениях, как делать фото с веб-камерой на Mac.
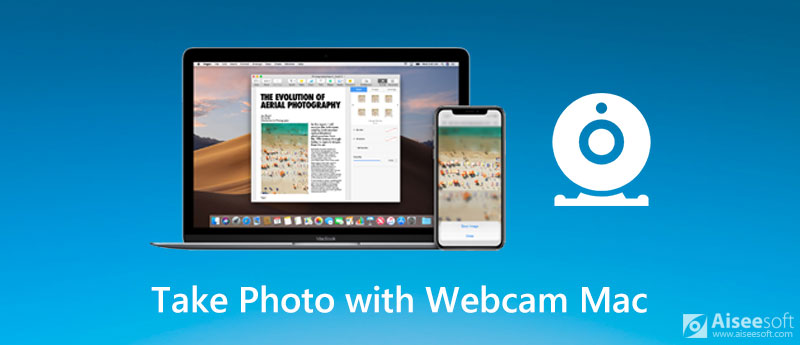
Многие компьютеры и дисплеи Mac имеют встроенную камеру iSight, FaceTime или FaceTime HD в верхней части экрана. Если вы хотите делать фотографии или записывать видео с помощью камеры FaceTime, вы можете использовать инструмент Photo Booth по умолчанию, чтобы реализовать это.
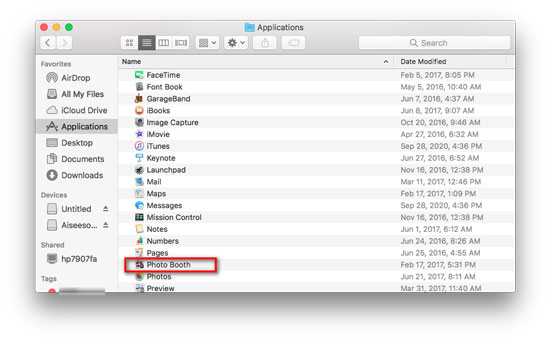
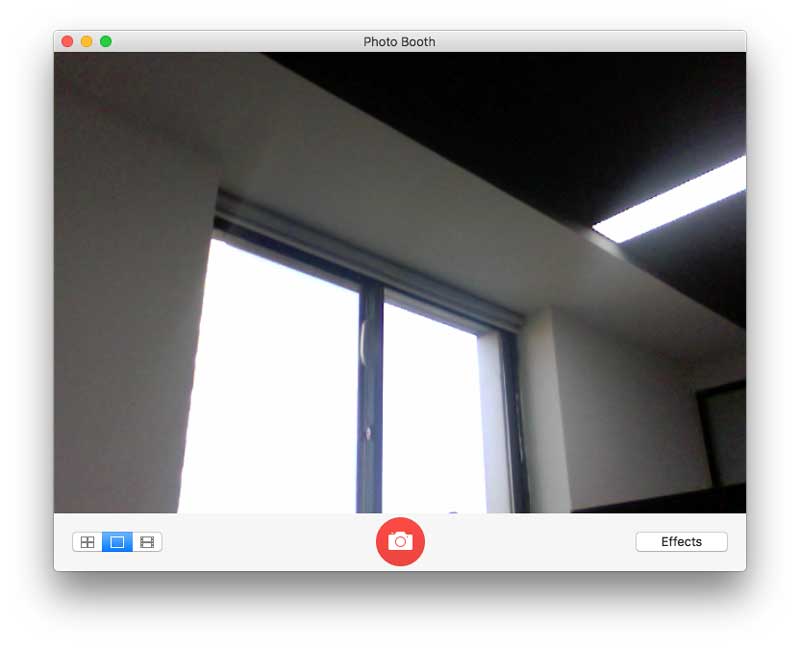
Если вы хотите добавить к своей фотографии определенный эффект, вы можете нажать кнопку «Эффекты» в Photo Booth и просмотреть эффекты, пока не найдете нужный. (Увидеть как сделать скриншот FaceTime)
С помощью инструмента Photo Booth по умолчанию на Mac удобно делать снимки с веб-камеры. Однако некоторые пользователи Mac жалуются, что изображения Photo Booth становятся зернистыми. Поэтому, если вы хотите сделать высококачественное фото с веб-камеры, вы можете попробовать другое программное обеспечение для записи с веб-камеры.
В этой части мы покажем вам простой, но профессиональный способ делать снимки с веб-камеры. Aiseesoft Screen Recorder лучше вебкамера для пользователей Mac и Windows, чтобы записывать экран и делать снимки в высоком качестве. Вы можете снимать что угодно на экране Mac с включенной веб-камерой. Кроме того, вы можете свободно настраивать область снимка и добавлять собственные метки, такие как стрелка, прямоугольник, линия, текст и т. Д., К выходному изображению.

Скачать
Лучший рекордер с веб-камерой для Mac
100% безопасность. Без рекламы.
100% безопасность. Без рекламы.
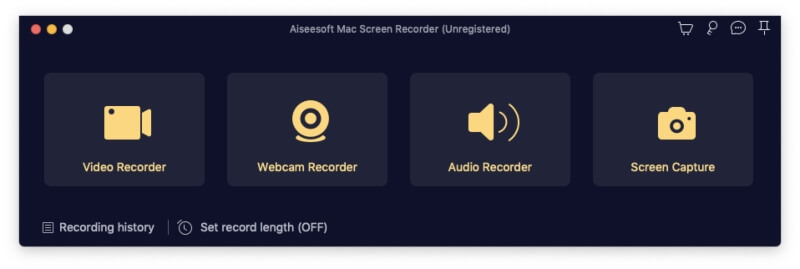
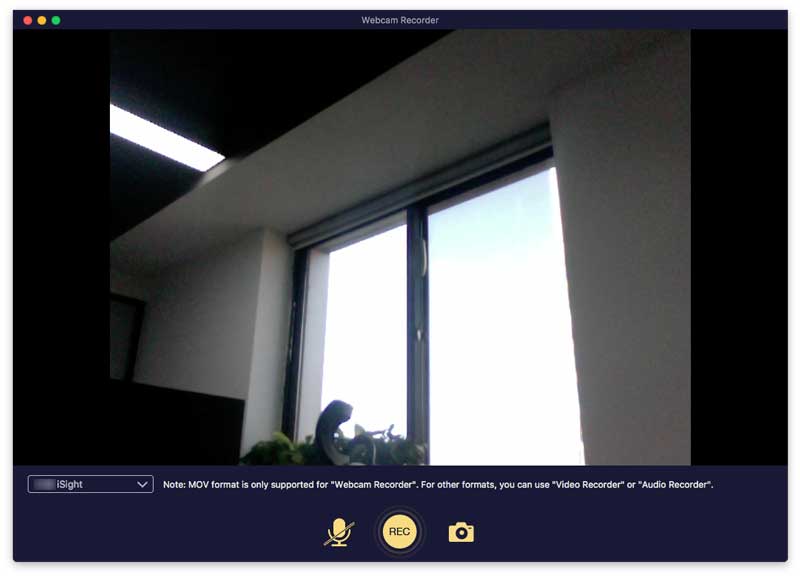
1. Как я настраиваю камеру на своем Mac?
На самом деле, вы не можете настроить параметры камеры на своем Mac. Однако вы можете использовать стороннее программное обеспечение, такое как CamTwist, для настройки функций камеры Mac. Вы можете изменить такие настройки, как соотношение сторон, яркость, контрастность и другие параметры.
2. Можете ли вы увеличить камеру Mac?
Нет. Единственное, что вы можете сделать, это переместить Mac ближе или дальше от себя. Или вы можете приобрести совместимую с Mac веб-камеру с возможностью масштабирования объектива.
3. Где сохраняются изображения в Photo Booth?
Когда вы делаете фотографии с помощью Photo Booth, они сохраняются в библиотеке Photo Booth в папке «Изображения» на вашем Mac. По умолчанию изображения сохраняются в стандартном формате JPEG.
Заключение
Если вы хотите сделать снимок с помощью веб-камеры на Mac, вы можете использовать Photo Booth по умолчанию на Mac. Aiseesoft Screen Recorder - лучший рекордер с веб-камеры для Mac. Вы можете делать снимки во время съемки Веб-камера видео. Если у вас есть вопросы, оставьте свой комментарий и обсудите с нами.
Советы по записи экрана
Исправить задержку Bandicam в Windows Бандикам Mac Остановить запись экрана QuickTime Запись конкретного окна Запись экрана Instagram Story Сделайте фото с веб-камерой на Mac Запись HD-видео на DVD Запись DVD Запишите звонок по Skype
Aiseesoft Screen Recorder - лучшее программное обеспечение для записи экрана, позволяющее захватывать любые действия, такие как онлайн-видео, звонки с веб-камеры, игра на Windows / Mac.
100% безопасность. Без рекламы.
100% безопасность. Без рекламы.