«Мой компьютер застрял в стартовом интерфейсе на целый день. Я не знаю, как это сделать? Могу ли я восстановить систему, чтобы избежать этой проблемы?»
«Я недавно установил некоторые приложения и обнаружил, что мой компьютер работает медленнее, чем раньше. Я думаю, эти приложения проблематичны. Могу ли я восстановить систему на более ранний момент времени?»
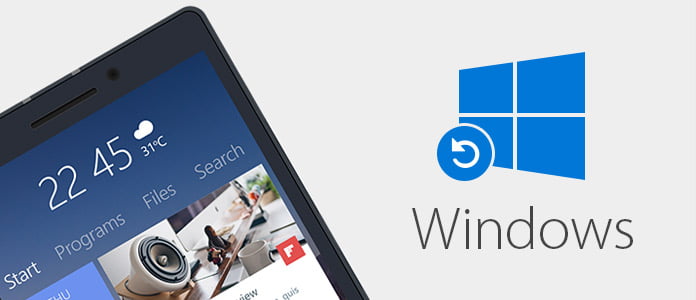
В повседневной жизни компьютер широко используется для вашего бизнеса или развлечений. Windows - это система, принятая большинством пользователей в мире. Однако, как и в случае с мобильным телефоном, на компьютере с Windows часто возникают проблемы. Когда ваш телефон проблематичен, обычным способом является сброс настроек телефона к заводским настройкам. Для компьютера с Windows вы также можете восстановить систему использовать это лучше. На этой странице мы собрали 4 способа восстановления системы на Windows 10/8/7 / Vista / XP.
Примечание: Восстановление системы может привести к отсутствию ваших личных файлов или приложений. Чтобы избежать потери важных данных, вам лучше резервное копирование важных приложений или личные файлы на вашем компьютере в первую очередь.
В этом методе вы сможете восстановить свою компьютерную систему в какой-то момент раньше. Восстановление системы до определенной точки не меняет ваши личные файлы, но может удалить недавно установленные приложения и драйверы.
Шаг 1Открыть инструмент восстановления системы
Для Windows XP: нажмите «Пуск»> «Все программы»> «Стандартные»> «Системные инструменты»> «Восстановление системы».
Для Windows 7 и Vista: нажмите «Пуск»> «Все программы»> «Стандартные»> «Системные инструменты»> «Восстановление системы»> «Далее».
Для Windows 8 / 8.1 / 10: откройте «Панель управления»> «Система»> «Система и безопасность»> «Система»> «Защита системы»> «Восстановление системы ...»> «Далее».
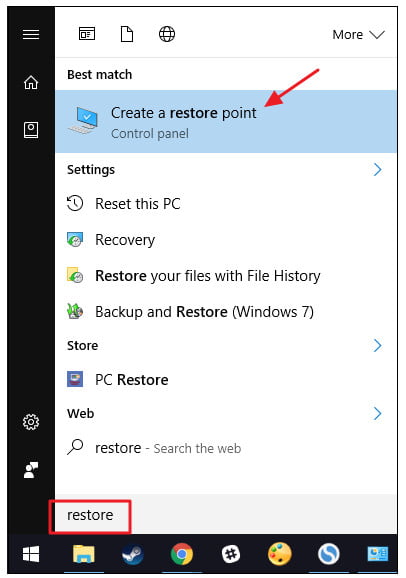
Шаг 2Создание точки восстановления
Для Windows XP: выберите> «Восстановить мой компьютер раньше»> «Далее», чтобы выбрать точку восстановления> «Далее»> «Закрыть», чтобы выполнить восстановление системы.
Для Windows 7 и Vista: нажмите> «Выбрать другую точку восстановления»> «Далее»> «Готово»> «Да»> «Закрыть», чтобы начать восстановление системы в Windows 7 и Vista.
Для Windows 8 / 8.1 / 10: выберите точку восстановления> «Далее»> «Готово», чтобы начать восстановление системы.
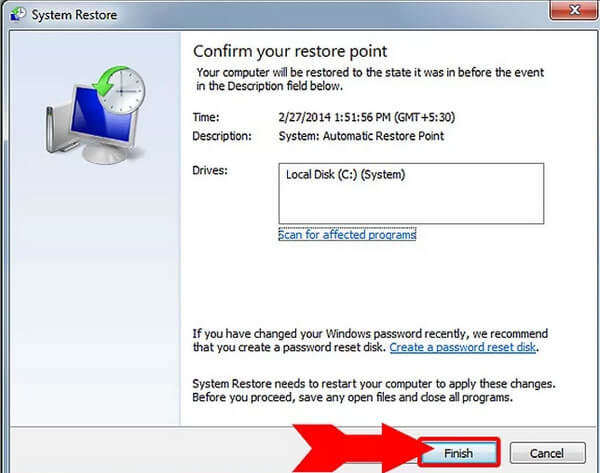
Если ваш компьютер не работает, и вы не можете получить доступ к рабочему столу вашего компьютера, то это видео будет полезно для восстановления системы.
Шаг 1Открыть расширенное меню запуска
Перезагрузите компьютер, нажмите и удерживайте F8 до появления логотипа Windows, чтобы открыть меню «Дополнительные параметры загрузки».
Шаг 2Включить восстановление системы
Выберите «Восстановить компьютер»> «Войти» и следуйте инструкциям на экране, чтобы нажать «Восстановление системы».
Шаг 3Выберите точку восстановления для восстановления
Чтобы выбрать точку восстановления, нажмите «Далее»> «Готово»> «Да», чтобы начать восстановление системы.
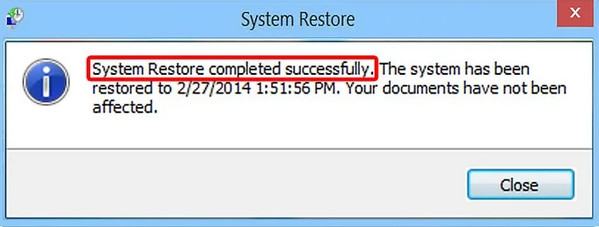
Если ваш компьютер загружается в аварийном режиме, вам следует восстановить систему из безопасного режима. Здесь также вам будет разрешено вручную перевести ваш компьютер в безопасный режим.
Шаг 1Переведите компьютер в безопасный режим
Для Windows 10: удерживайте Shift, нажимая кнопку перезагрузки в меню параметров питания в меню «Пуск».
Для Windows 8: удерживайте Shift и нажмите «Перезагрузить» в меню питания на экране входа в систему или в меню панели чудо-кнопок.
Для Windows 7 и более ранних версий: нажмите клавишу F8 во время загрузки компьютера, а затем выберите «Безопасный режим» во всплывающем меню.
Шаг 2Повторите шаги 2 и 3 в методе 2, чтобы восстановить систему на вашем компьютере.

Вышеуказанные способы удаляют некоторые файлы с вашего компьютера после восстановления системы. Если вы хотите сохранить свои файлы, вы можете перезагрузить компьютерную систему.
Шаг 1Нажмите «Пуск»> «Настройки»> «Обновление и безопасность»> «Восстановление» и нажмите «Начать» под «Сброс этого компьютера».
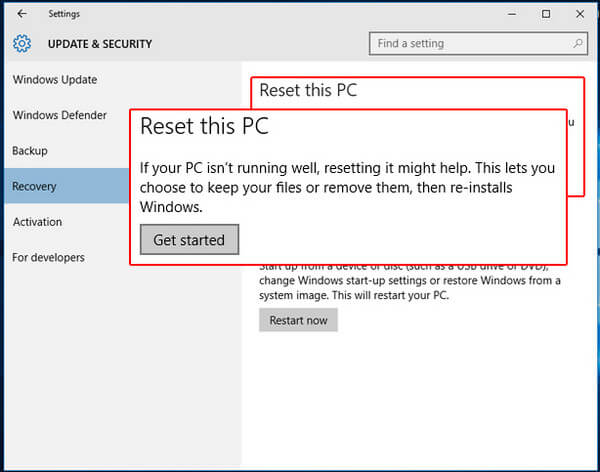
Шаг 2Нажмите «Сохранить мои файлы» и следуйте инструкциям на экране, чтобы перезагрузить Windows 10.
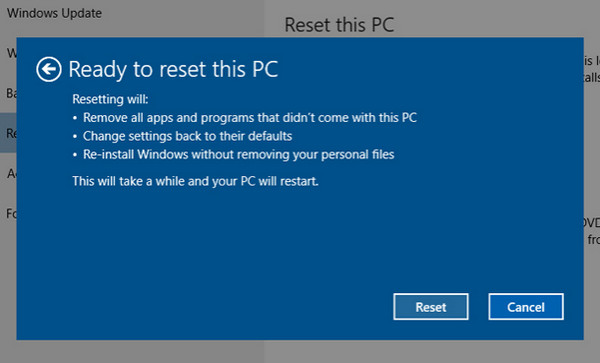
Для пользователей Windows 8 проведите пальцем от правого края экрана, коснитесь «Настройки»> «Изменить настройки ПК»> «Обновление и восстановление»> «Восстановление>» Обновление вашего ПК, не затрагивая ваши файлы »>« Начало работы ».
На этой странице показано, как выполнить восстановление системы в Windows 10/8/7 / Vista / XP. Вы можете следовать способам исправить ваш медленно работающий или сбойный компьютер.
Если ваш iPhone разбился или заблокирован, попробуйте прочитать этот пост сбросить заблокированный iPhone.