«Я отключил автоматическое обновление на своей Windows 10, но она все равно установила последнюю версию, как я могу остановить обновление в Windows?" Microsoft регулярно выпускает обновления для исправления ошибок и улучшения функций. Это позволяет ноутбукам и настольным компьютерам сохранять безопасность и исправлять уязвимости. Однако обновления содержат новые ошибки, которые во многих отношениях негативно влияют на работу. Если вы столкнулись с той же проблемой, следуйте руководство по избавлению от автообновления.
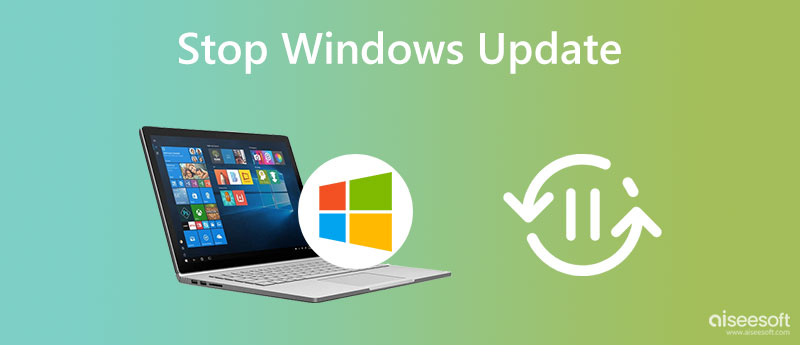
Обновления Windows могут привести к неожиданному поведению на ПК. Это прерывает то, что вы делаете, и даже повреждает ваши документы, поскольку автоматические обновления устанавливаются без вашего согласия. К счастью, вы можете остановить обновление в Windows 10, следуя приведенным ниже методам.
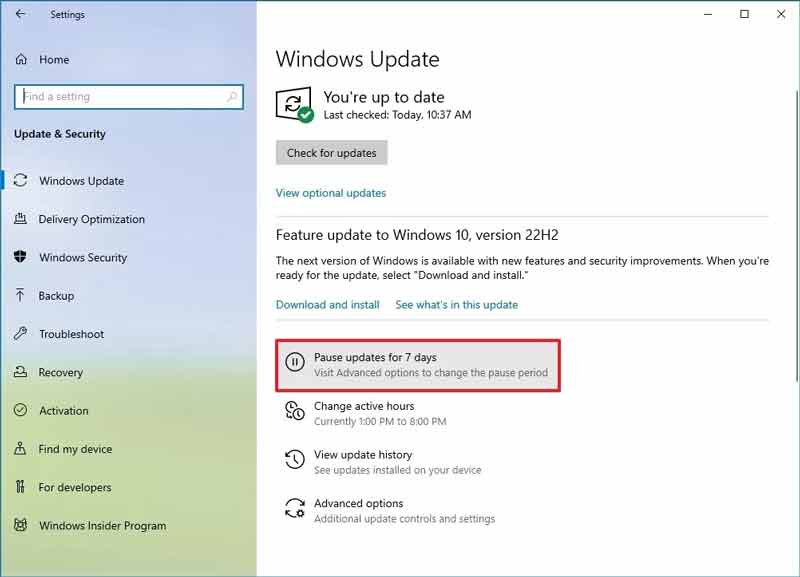
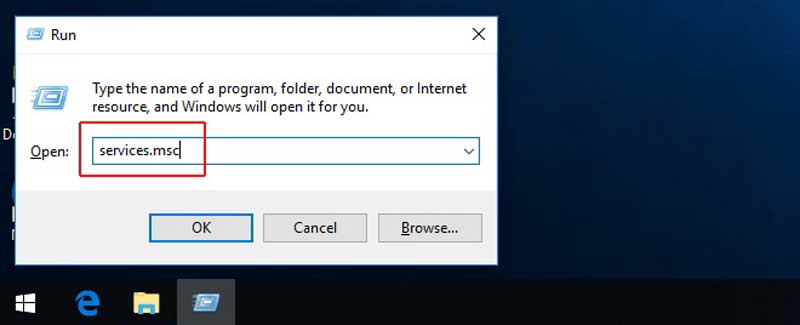
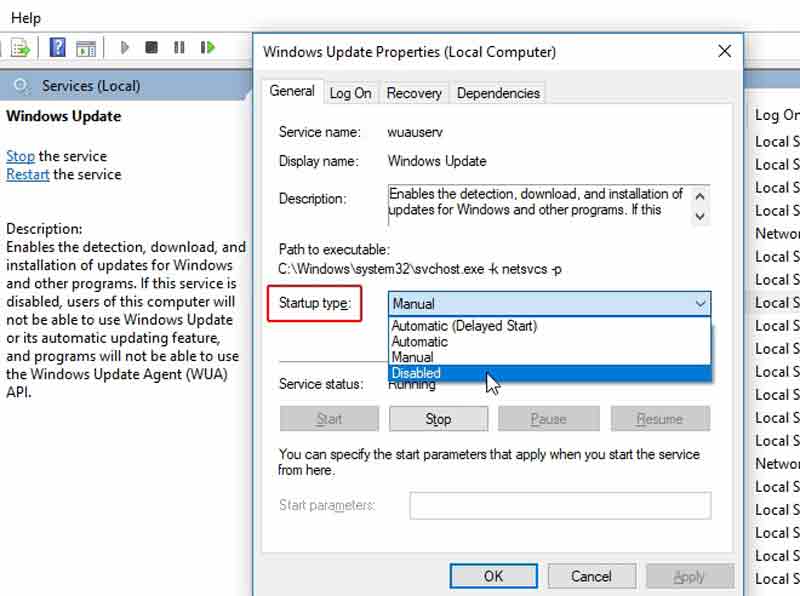
Вы также можете выбрать Ручная из Тип запуска список для обновления Windows вручную.
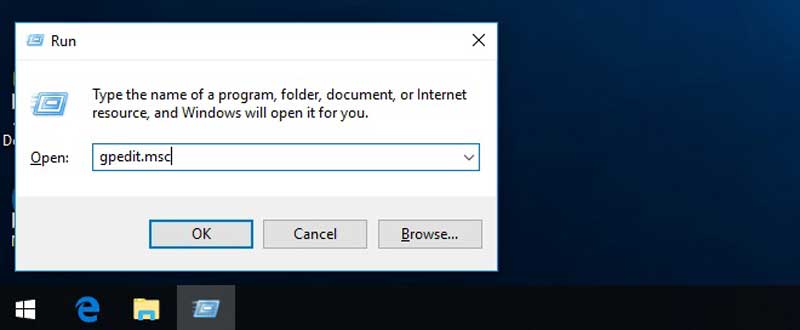
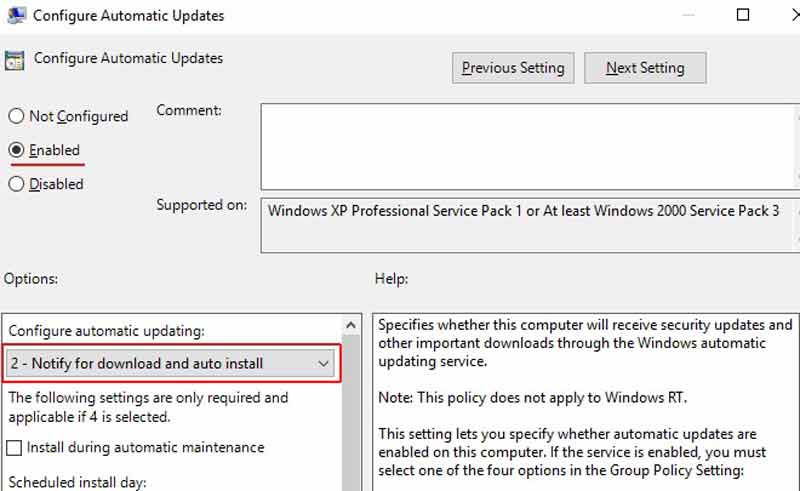
Windows работает на более чем 80% компьютеров в мире. Хотя обновления необходимы для обеспечения безопасности вашего ПК, не все выпуски надежны. Внезапное обновление может сломать все, от вашего документа до подключения к Интернету. Вот несколько советов, которые вы должны знать, помимо остановки обновления в Windows:
1. Резервные данные. Резервное копирование — хорошая привычка для защиты важных данных. Вы можете создавать резервные копии файлов на внешнем диске или в облачном хранилище.
2. Выключите антивирусное программное обеспечение и снова включите его. Если вы не можете прекратить обновление в Windows 10, вам лучше удалить антивирус, который сканирует каждый файл, установленный на вашем компьютере, и останавливается на время.
3. Отключите все периферийные устройства. После завершения обновления ваш компьютер перезагрузится. Внешнее устройство, которое подключается к вашему ПК, может прервать запуск.
4. Получите инструмент для восстановления данных. Если вы не сделали резервную копию своих данных при внезапном обновлении, Aiseesoft Data Recovery может помочь вам вернуть данные без технических навыков.

Скачать
100% безопасность. Без рекламы.
100% безопасность. Без рекламы.
Запустите программное обеспечение для восстановления данных после его установки на свой компьютер, если вам не удалось остановить обновления в Windows. Выберите типы данных, которые вы хотите восстановить, и нажмите Следующая. Затем отметьте нужное место и нажмите кнопку Сканировать .

Когда сканирование завершится, откройте нужную папку и просмотрите все потерянные файлы на вашем ПК. Далее выберите нужные файлы.

Наконец, нажмите Recover кнопка. При появлении запроса выберите место для сохранения потерянных файлов. Подождите, пока процесс завершится, и вы сможете открывать свои файлы как обычно.

Как остановить работающее обновление Windows?
Чтобы остановить обновление Windows, откройте Панель управления, нажмите Система и безопасность , и выберите Безопасность и обслуживание. Нажмите «Остановить обслуживание», чтобы остановить обновление Windows 11/10.
Могу ли я навсегда отключить обновление Windows 10?
Да, вы можете навсегда отключить обновление в диалоговом окне редактора локальной групповой политики или с помощью службы обновления Windows. Однако это может привести к риску для вашего компьютера и данных, поскольку обновления исправляют ошибки на ПК.
Можно ли выключить ноутбук во время обновления?
Нет, отключение прервет процесс обновления и повредит ваши данные и оборудование. Однако некоторые действия не остановят обновления в Windows, например выключение дисплея или переход в спящий режим. Имейте в виду, что спящий режим также приостановит процесс обновления.
Заключение
Следуя приведенному выше руководству, вы должны понять как остановить обновления в Windows 11/10. Чтобы вы могли контролировать обновление и запускать его в удобное для вас время. Проще всего это сделать через панель настроек. Вы можете выбрать правильный путь в зависимости от ситуации. Aiseesoft Data Recovery — незаменимый инструмент, если вы столкнулись с внезапным обновлением. Если у вас есть другие вопросы по этой теме, пожалуйста, оставьте сообщение ниже.

Aiseesoft Data Recovery - это лучшее программное обеспечение для восстановления данных, которое восстанавливает удаленные / потерянные фотографии, документы, электронные письма, аудио, видео и т. Д. С вашего ПК / Mac.
100% безопасность. Без рекламы.
100% безопасность. Без рекламы.