Q: Не могу остановить запись экрана из строки меню. Ошибка?
Когда вы начинаете «запись экрана» в Quicktime X, предполагается, что рядом с меню «Справка» в строке меню должна быть опция «остановить запись». Однако моя не ...
Кто-нибудь еще испытывает или решает эту ошибку?
Как остановить запись экрана QuickTime? Кажется, это простой вопрос, но многие пользователи Mac застряли, как и пользователь выше. Здесь, в этой статье, мы поделимся решениями для решения проблемы и порекомендуем лучшую альтернативу QuickTime Player для записи экрана на компьютере Mac.
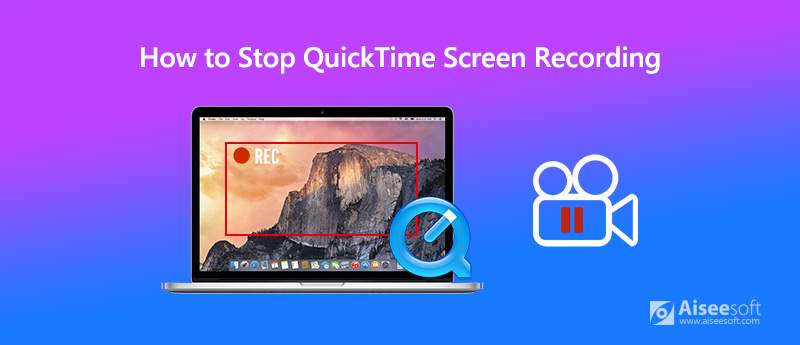
Во-первых, мы введем обычную процедуру записи экрана в QuickTime Player.
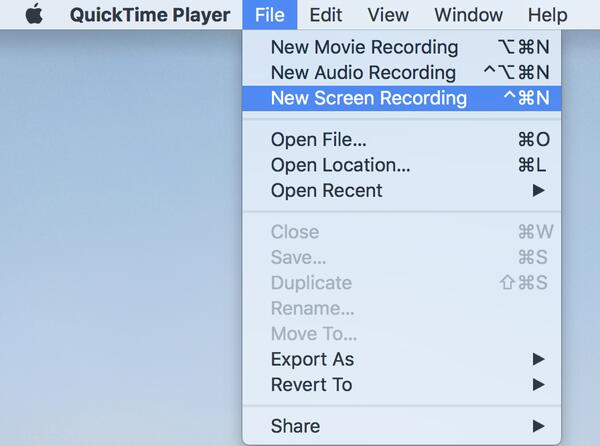
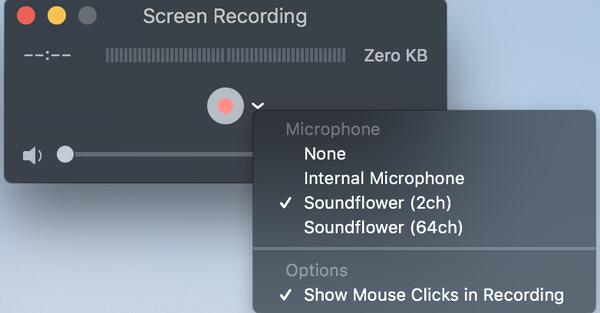
Параметры микрофона: Если вам нужно записать свой собственный голос, вам нужно выбрать микрофон, который вы предпочитаете.
Опции: Если вы хотите, чтобы щелчки мыши выделялись при записи, вам нужно выбрать «Показывать клики мыши в записи".

Щелкните один раз в любом месте экрана, чтобы записать в полноэкранном режиме, или щелкните и перетащите мышь, чтобы выбрать область, которую вы хотите записать, затем нажмите "Начать запись".
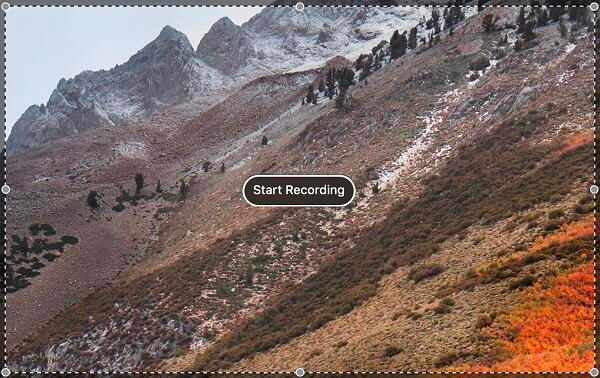

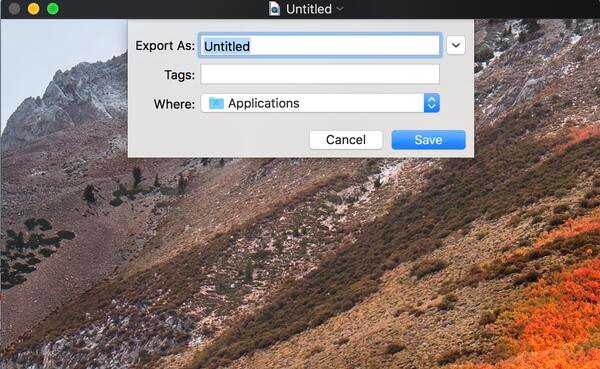
Многие пользователи Mac, использующие QuickTime X, говорят, что в их строке меню нет опции «остановить запись», поэтому они не знают, как остановить запись. Вот два решения для решения этой проблемы.
1. Если вы хотите остановить запись QuickTime, нажмите Esc на клавиатуре, чтобы отобразить панель записи. Тогда вы увидите, что красный значок записи изменился на значок паузы. Просто нажмите на значок паузы, чтобы остановить запись, и появится видео записи, чтобы вы могли просмотреть и сохранить.

2. Сочетание клавиш Command + Control + Escape также позволяет остановить запись экрана в QuickTime.
Если вам неудобно записывать экран на компьютере Mac с помощью QuickTime Player, здесь мы рекомендуем вам использовать лучшую альтернативу. Программа записи экрана Aiseesoft для Mac для записи экрана Mac без проблем с остановкой записи. Это даже более профессионально и мощно, чем QuickTime Player.

Скачать
Программа записи экрана Aiseesoft для Mac
100% безопасность. Без рекламы.
100% безопасность. Без рекламы.
100% безопасность. Без рекламы.


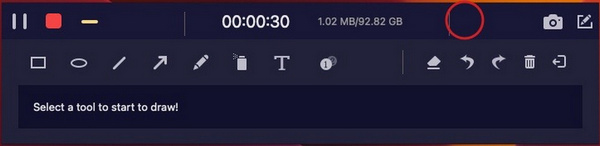
Это также позволяет обрезать запись, чтобы сохранить необходимую часть, которая вам нужна. Если вы не удовлетворены записью, вы можете выбрать Повторная запись, И если вы довольны записью, вы можете нажать Сохранить Нажмите кнопку, чтобы назвать записанный файл, как вам нравится, и выберите место для его сохранения.

1. Как мне записать видео на Mac?
Вы можете записывать видео на Mac с QuickTime Player, мы ввели подробные шаги в Часть 1, Или вы также можете использовать Программа записи экрана Aiseesoft для Mac если вы найдете QuickTime Player не прост в использовании.
2. Как остановить запись экрана QuickTime с помощью ярлыка?
Если вы не видите опции «остановить запись» в проигрывателе QuickTime, вы можете остановить запись экрана QuickTime с помощью сочетаний клавиш Command + Control + Escape.
3. Можете ли вы приостановить запись экрана с помощью QuickTime Player?
Да, ты можешь. Просто нажмите QuickTime в доке, чтобы активировать его, затем нажмите Esc на клавиатуре, чтобы открыть панель записи. Удерживайте нажатой клавишу Alt (опция), чтобы открыть кнопку Пауза. Затем нажмите кнопку «Пауза», чтобы приостановить запись экрана. И вы можете возобновить запись, нажав на красную кнопку.
Советы по записи экрана
Исправить задержку Bandicam в Windows Бандикам Mac Остановить запись экрана QuickTime Запись конкретного окна Запись экрана Instagram Story Сделайте фото с веб-камерой на Mac Запись HD-видео на DVD Запись DVD Запишите звонок по Skype
Aiseesoft Screen Recorder - лучшее программное обеспечение для записи экрана, позволяющее захватывать любые действия, такие как онлайн-видео, звонки с веб-камеры, игра на Windows / Mac.
100% безопасность. Без рекламы.
100% безопасность. Без рекламы.