Я поймал очень крутой клип о том, что произошло за промежуток времени менее секунды. Тем не менее, я обнаружил, что Вегас больше не позволит мне замедлять клип. Кто-нибудь может показать мне, как замедлить движение в Sony Vegas 14?
Привет, я использую Sony Vegas Pro 10, и я хотел бы замедлить некоторые части моего видеоклипа. Как лучше всего применять Sony Vegas Pro 10 для замедленной съемки?
Многие люди сообщают о сбоях или вопросах о замедлении видеоклипов в Sony Vegas, а некоторые поднимают вопрос о том, есть ли ограничение по замедлению Sony Vegas или нет. К счастью, вы можете легко решить проблему, прочитав следующие решения в течение нескольких минут.
Теперь давайте начнем путешествие по замедлению видео в высоком кадре с Sony Vegas Pro здесь.
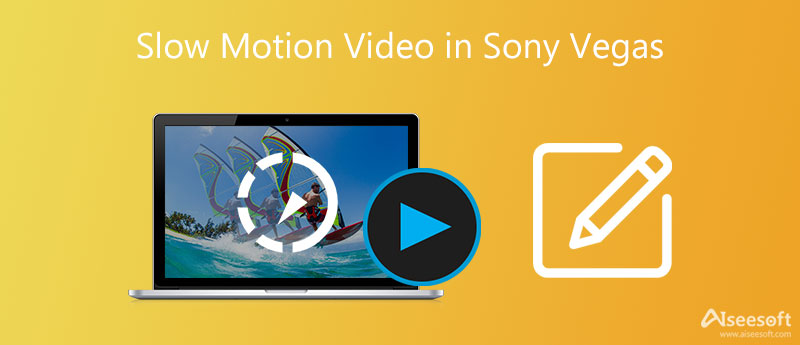
Вот 3 полезных решения для создания замедленного видео в Sony Vegas. В результате вы можете легко добавить замедленную съемку и другие эффекты замедленного движения.
Запустите Sony Vegas Pro на вашем компьютере с Windows. Импортируйте целевое видео в его основной интерфейс. Позже щелкните этот видеоклип правой кнопкой мыши. Выбирать Объекты чтобы получить новое всплывающее окно.
Найдите Воспроизведение вариант. Затем вы можете установить конкретную частоту кадров в фиксированном поле. Что ж, вы можете настроить другие параметры в Видео Событие раздел тоже. После этого нажмите OK для применения эффекта замедленного движения в Sony Vegas.

Примечание: Имейте в виду, что существуют ограничения на замедление или ускорение видеоклипов. Вы можете ускорить просмотр видеоклипа в Sony Vegas ProSony Vegas Pro до четырех раз. Следовательно, максимальная скорость медленного движения составляет четверть раза.
Щелкните правой кнопкой мыши видеоклип, который нужно замедлить. Тогда выбирай Вставить / удалить конверт из раскрывающегося меню. Нажмите Скорость из подменю. В результате вы увидите зеленую линию внутри выбранного видеоклипа.
Теперь вы можете перетащить линию, чтобы свободно регулировать скорость. Кроме того, вы можете дважды щелкнуть временную шкалу. Затем вручную отрегулируйте точки привязки и скорость видео. Кроме того, вы также можете щелкнуть правой кнопкой мыши в любой точке, чтобы применить видеоэффекты. Например, вы можете получить Плавное затухание, резкое затухание и другие режимы затухания из всплывающего меню.

Примечание: Вы можете не заметить, что длина клипа будет автоматически меняться при замедлении видео. Так что не забудьте отрегулировать другие части зажима для баланса.

Примечание: После того, как вы замедлили видео через частоту кадров воспроизведения, вы можете попробовать этот метод, чтобы применить эффект замедленного воспроизведения Sony Vegas. В результате вы можете получить больше эффектов замедленного движения.
На самом деле, Aiseesoft Video Converter Ultimate также позволяет пользователям редактировать видео и аудио файлы с помощью окна предварительного просмотра в реальном времени, замедлять и ускорять видео. Вы можете легко получить множество мощных фильтров редактирования.
Таким образом, этот альтернативный видеоредактор Sony Vegas подойдет как новичкам, так и профессионалам. Если вы хотите легко настраивать видеоклипы в высоком качестве, вам определенно не стоит пропустить эту программу для редактирования видео.

Скачать
Aiseesoft Video Converter Ultimate
100% безопасность. Без рекламы.
100% безопасность. Без рекламы.
Шаги, чтобы легко конвертировать и редактировать видео в высоком качестве
Получите бесплатную загрузку Video Converter Ultimate. После установки запустите эту альтернативу Sony Vegas. Позже выберите Добавить файл вверху, чтобы импортировать видеоклип. Ну, вы также можете перетащить целевое видео с рабочего стола прямо на его основной интерфейс.

Выберите Редактировать для доступа к инструментам редактирования видео в новом окне. В течение этого времени вы можете выбрать определенную опцию для входа на его страницу, и есть окно предварительного просмотра в реальном времени, в котором мгновенно отображаются ваши изменения. Более того, вы также можете применять эффекты редактирования видео в пакетном режиме. Так что нажмите Применить or Применить ко всему чтобы сохранить ваши изменения.
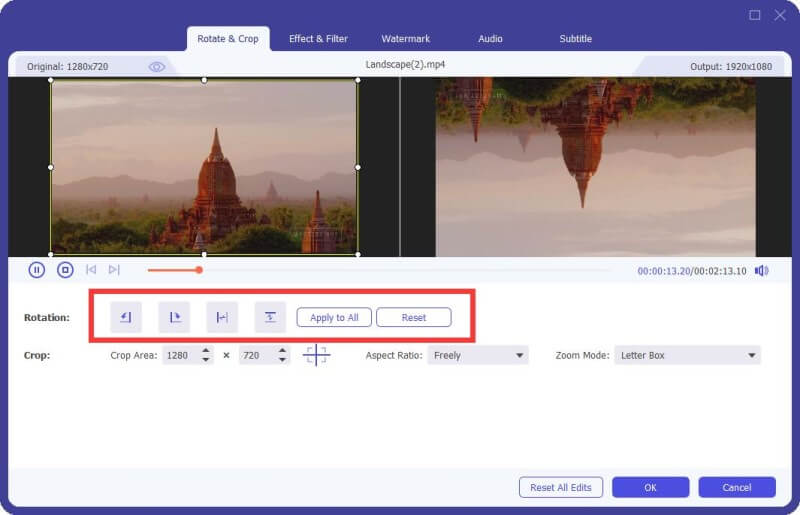
Вы также можете использовать это программное обеспечение для замедления или ускорения вашего видео. Перейти к Ящик для инструментов и выберите Контроллер скорости видео. Затем вы можете добавить видео, которое хотите отредактировать, и выбрать желаемую скорость. Позже нажмите кнопку «Экспорт», чтобы получить результат.

Выберите Профиль внизу, чтобы установить выходной видео или аудио формат. Затем нажмите Настройки Кроме того, при необходимости можно настроить параметры профиля и качество выходного видео. Более того, вы можете объединить несколько видеоклипов вместе, нажав Объединить в один файл ниже. Наконец, нажмите Конвертировать для экспорта отредактированного видео.

Примечание: Вы можете щелкнуть клипы на верхней панели инструментов, чтобы обрезать видео на части быстро.
Sony Vegas бесплатна?
Нет. Vegas Edit стоит 10.39 долларов в месяц, Vegas Pro - 15.99 долларов в месяц, а Vegas Post - 23.00 доллара в месяц. Но у него есть 30-дневная бесплатная пробная версия, чтобы пользователи могли испытать некоторые функции.
Sony Vegas все еще актуален?
да. 24 мая 2016 года Sony продала Вегас компании MAGIX. И в настоящее время MAGIX по-прежнему поддерживает и развивает Вегас.
Может ли Sony Vegas работать на Mac?
Нет. Хотя Sony Vegas хорошо известна как программа для редактирования видео, она доступна только для ОС Windows.
Заключение
Ну, вот и все, как применить эффект медленного движения Sony Vegas тремя различными способами, и вы также можете получить альтернативный видеоредактор, чтобы легко получить большинство функций Sony Vegas.
Не стесняйтесь обращаться к нам, если у вас возникнут какие-либо трудности во время процесса замедления Sony Vegas, и вы также можете записать другие хорошие решения в комментариях ниже.

Video Converter Ultimate — отличный видео конвертер, редактор и энхансер для преобразования, улучшения и редактирования видео и музыки в 1000 и более форматах.
100% безопасность. Без рекламы.
100% безопасность. Без рекламы.