Мой MacBook становится все медленнее и медленнее, но я очистил место, мой друг предлагает просмотреть скрытые файлы, но как их показать на Mac? На Mac есть скрытые файлы. Большинство из них являются системными файлами и файлами приложений. Кроме того, вредоносная программа также скрывает файлы на вашем жестком диске. В любом случае, это руководство расскажет вам, как показывать и просматривать скрытые файлы на Mac ноутбуки и компьютеры. Так что вы можете легко управлять и контролировать свое хранилище.
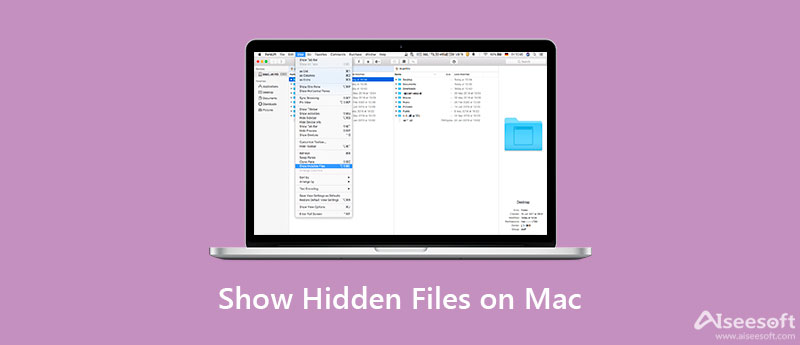
Важно понимать, почему часть файлов скрыта на Mac. В некоторых случаях эти файлы связаны с работающей системой, включая библиотеки и файлы, внутренние каталоги и многое другое. Удаление этих файлов может привести к серьезным проблемам, таким как системные сбои.
Однако иногда вам необходимо просмотреть скрытые файлы или даже получить доступ к скрытым файлам, чтобы исправить программные ошибки. Конечно, это способ освободить место на вашем Mac, удалив скрытые файлы, если вы точно знаете, что они из себя представляют.
Есть три способа показать скрытые файлы на Mac без дополнительных приложений. Встроенные приложения Finder и Terminal могут удовлетворить ваши потребности. Вы можете выполнить наши шаги ниже, чтобы легко получить то, что вы хотите.
Наконечник: Если вы не можете найти Macintosh HD папку, перейдите в меню Finder и выберите «Настройки». Направляйтесь к Боковая панель на вкладке Диалог настроек, установите флажок рядом с именем вашего компьютера.
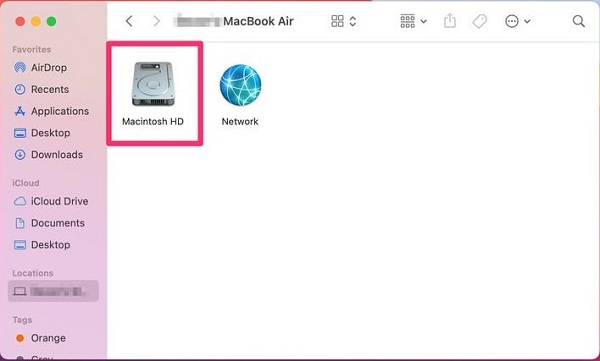
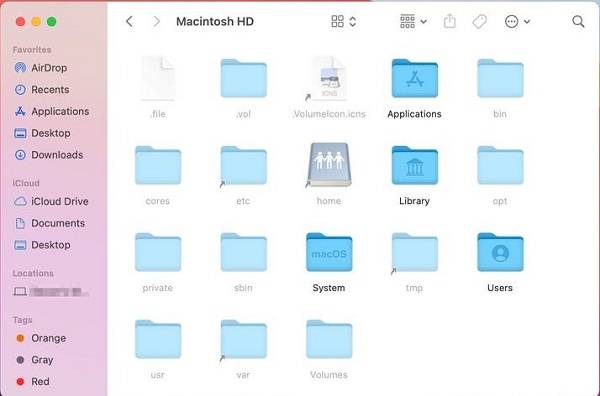
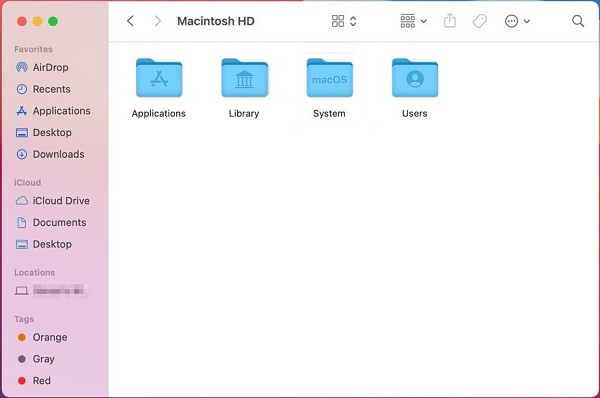
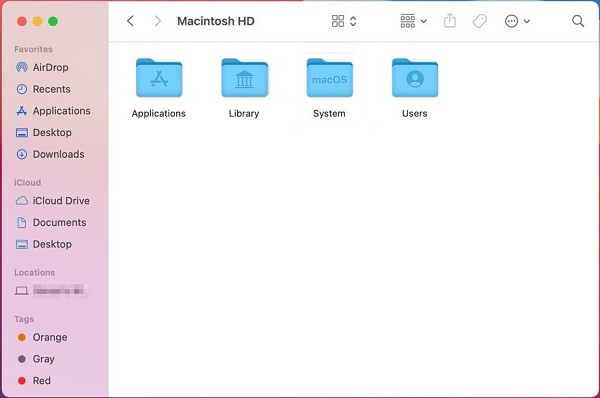
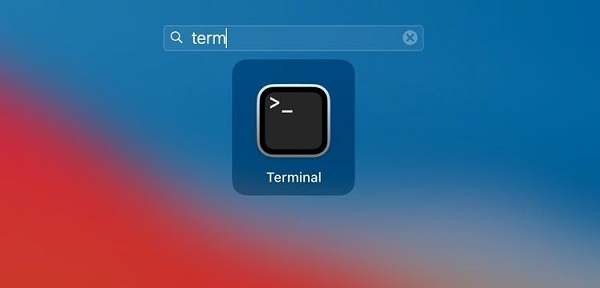
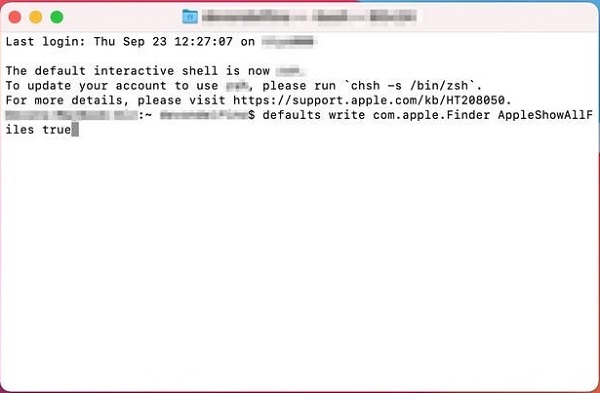
Внимание: чтобы снова скрыть файлы, выполните по умолчанию писать com.apple.Finder AppleShowAllFiles false в приложении «Терминал».
Как упоминалось ранее, удаление скрытых файлов на Mac может вызвать серьезные проблемы. В некоторых случаях приходится удалять скрытые файлы, чтобы исправить программные ошибки или неисправности. Более того, вам необходимо вручную удалить скрытые файлы, установленные вредоносной программой. Aiseesoft Mac Cleaner может помочь вам упростить работу без технических навыков

161,522 Скачать
Aiseesoft Mac Cleaner – лучший инструмент для поиска скрытых файлов для Mac
Излишне говорить, что это самый простой способ показывать, управлять и удалять скрытые файлы на Mac для обычных людей.
100% безопасность. Без рекламы.



Примечание: Чтобы предотвратить потерю данных и проблемы с программным обеспечением, лучше сделать резервную копию целевых скрытых файлов. Например, можно сделать копию на флешку или облачный сервер. Если после удаления произойдет что-то не так, переместите копию в исходный каталог.
Дальнейшее чтение
Как скрыть файлы на Mac?
Apple представила возможность скрыть файл или папку на Mac. Чтобы другие не могли читать ваши личные файлы, поместите их в одну папку. Откройте приложение «Терминал», введите команду
Как найти папку Minecraft на Mac?
Откройте приложение Finder, щелкните и разверните меню «Перейти» и выберите «Перейти к папке». Скопировать и вставить ~ / Библиотека / Поддержка приложений / minecraft в поле и нажмите кнопку Go. После этого на вашем экране откроется папка Minecraft.
Как очистить временные файлы на Mac?
Во-первых, выйдите из всех активно открытых приложений на вашем Mac. Запустите приложение Finder и удерживайте SHIFT ключ на Sierra или ПО ЖЕЛАНИЮНажмите клавишу T в более ранних системах, а также одновременно откройте меню «Перейти». Выбирать Библиотека в списке найдите и откройте Тайники папка. Теперь вы можете удалять кеши и временные файлы в соответствии с вашими потребностями.
Заключение
В этом руководстве обсуждалось, как отображать и просматривать скрытые файлы на Mac. Большинство скрытых файлов связаны с работающей системой. Конечно, вы можете скрыть свои личные документы и на Mac. Есть несколько способов просмотреть все скрытые файлы на жестком диске, и вы можете следовать нашему руководству, чтобы получить то, что хотите. Aiseesoft Mac Cleaner может легко удалять скрытые файлы на Mac. Больше вопросов? Пожалуйста, оставьте сообщение под этим постом.

Blu-ray Player - это мощный проигрыватель, который может воспроизводить диски Blu-ray, папку Blu-ray, DVD-диск / папку / файл ISO, выступая в качестве общего медиаплеера для любых видеофайлов HD / SD.
100% безопасность. Без рекламы.
100% безопасность. Без рекламы.