Технологии сделали нашу жизнь проще и эффективнее. В настоящее время мы можем снимать видео со смартфонов в любое время и в любом месте. Но даже несмотря на то, что у нас лучшее устройство и при наилучших условиях освещения, с нашими видеороликами все равно будут некоторые проблемы, такие как экспозиция или проблема не в фокусе. Этот вид видео требует дальнейшего редактирования, например повышения резкости, чтобы быть более сфокусированным и четким. Я считаю, что большинство людей во всем мире имеют привычку редактировать фотографии и видео, чтобы сделать их лучше, прежде чем загружать их в социальные сети. Так как отточить видео и какой видеоредактор выбрать? Эта статья расскажет вам ответ.
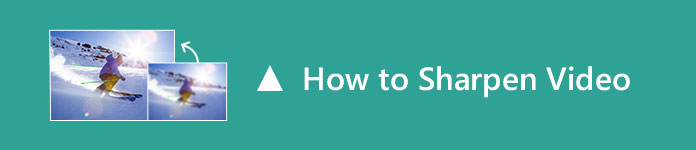
Совместимость: Windows, Mac
Adobe - одна из самых опытных компаний в производстве программного обеспечения для редактирования видео. Adobe Premiere - это продвинутая программа для редактирования видео, которая хорошо используется для повышения резкости видео. Он имеет различные функции редактирования и настраиваемые эффекты, которые помогут вам редактировать и улучшить свое видео, Поэтому, когда вам нужно сделать четкое видео, Adobe Premiere может оказать вам хорошую услугу.

Шаг 1 Установите и запустите Adobe Premiere.
Шаг 2 Импортируйте видео, которое вы хотите повысить резкость, и поместите его на график.
Шаг 3 Найдите эффект Lumetri Color и перетащите его в свое видео. В «Элементах управления эффектами», нажмите на эффект Lumeri и добавьте маскировку к видео части, которую вы хотите подчеркнуть.
Шаг 4 Нажмите «Настройки» и переместите ползунок заточки слева направо, чтобы отрегулировать уровень заточки в соответствии с вашими требованиями.
Совместимость: Windows, Mac
Как следует из названия, Samurai Sharpen - это инструмент для редактирования видео, специально разработанный для повышения четкости видео, когда оно немного размытое или не в фокусе. Вам разрешается быстро повышать четкость видео с помощью инструментов, разработанных для того, чтобы вы могли легко изолировать определенные области видеоряда и только резкость этих областей.

Существует демо-версия плагина, чтобы вы могли испытать все инструменты и функции Samurai Sharpen. Вы можете полностью понять, как работает этот инструмент повышения резкости видео, прежде чем покупать его. Обратите внимание, что единственная разница между купленным продуктом и демо-версией - это водяной знак. Но я думаю, что это не имеет большого влияния, если вы хотите испытать мощную особенность заточки Самурайского Заточка. Существуют также различные виды учебников, которые помогут вам научиться как использовать самурай точить улучшить и резкость деталей в ваших кадрах.
Совместимость: Windows, Mac
After Effects еще одно приложение для редактирования видео, разработанное Adobe. Это главным образом используется в пост-продакшн-процессе кинопроизводства и телевизионного производства. Помимо основных инструментов для редактирования видео, вы также можете использовать его в качестве аудиоредактора и медиа-транскодера. Более того, это также хорошая альтернатива программному обеспечению повышения резкости видео, поскольку оно содержит мощную функцию для повышения резкости размытой части видео.
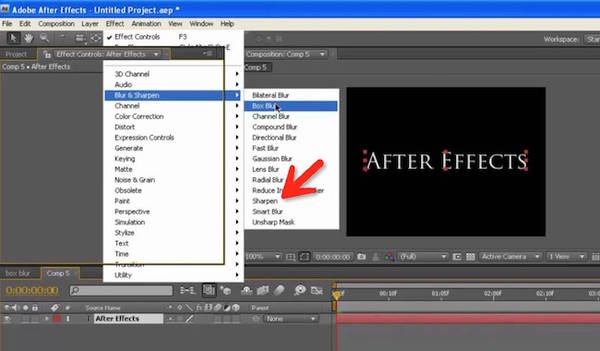
Шаг 1 Установите и запустите After Effects.
Шаг 2 Импортируйте свои видеоклипы, нажав кнопку «Создать новую композицию».
Шаг 3 Нажмите кнопку «Изменить», нажмите «Дублировать» и переименуйте первый слой с именем, которое вы предпочитаете.
Шаг 4 Теперь отключите слой, который вы только что переименовали, отключив значок глаза. Перейдите в Layer> New> Adjustment Layer, затем перетащите его вниз, чтобы он был посередине двух. Выделите корректирующий слой и найдите уровни в разделе «Эффекты и пресеты».
Шаг 5 Чтобы повысить четкость видео, перетащите ползунок под гистограммой вправо. Между тем, вы можете установить значение экспозиции и насыщенности на соответствующих вкладках и выбрать понравившийся объект с помощью инструмента «Перо». После этого нажмите клавишу «F» и настройте маску пера. Наконец, нажмите значок глаза, чтобы применить эффект «Нерезкая маска» на 200%.
Совместимость: Windows и Vista
Sony Vegas является профессиональным видеоредактором, целью которого является производство высококачественных HD-видео. Имеет гибкий интерфейс и плавное редактирование. Есть несколько окон, которые позволяют вам просматривать медиафайлы и текущую работу, а также временную шкалу для организации различных видео и аудио дорожек. Наконец, что не менее важно, у него также есть сильная способность обострять видео.

1. Установите и запустите Sony Vegas.
2. Перетащите видео необходимо резкость на временную шкалу Sony Vegas.
3. После загрузки видео перейдите к Video FX и прокрутите вниз, чтобы найти эффект повышения резкости. Затем перетащите его в свое видео, и появится новое окно, позволяющее выбрать элементы управления для эффекта.
4. Опустите пресет и выберите уровень резкости: легкий, средний и тяжелый. Также имеется слайдер, с помощью которого вы можете установить интенсивность резкости по своему усмотрению.
Вам может быть интересно: Sony Vegas VS Adobe Премьера.
Мы рекомендовали 4 программы повышения резкости видео выше. Если честно, ни один из этих видеоредакторов не является бесплатным. Если вам нужно повысить четкость видео, но вы не планируете тратить на него слишком много, Adobe Premiere может быть хорошим вариантом. Это $ 19.99 / месяц. Кроме того, Samurai Sharpen также является профессиональным инструментом для редактирования видео с мощной функцией повышения резкости. Он стоит 99 долларов, что намного экономичнее и доступнее по сравнению с Sony Vegas, что составляет 599 долларов, не говоря уже о том, что для Sony Vegas нет версии для Mac. After Effects стоит $ 239.99, что тоже немного дороже. Это также требует от пользователей глубоких знаний о редактировании видео, если вы хотите использовать его для плавной резкости видео.
В любом случае, вы можете попробовать каждый упомянутый выше инструмент повышения резкости видео и выбрать лучший для себя. Мы будем продолжать обновлять этот обзор, если в будущем мы найдем более дешевые и полезные инструменты повышения резкости.