Удаленная работа и виртуальные встречи стали нормой, и вы даже можете использовать популярные платформы, такие как Webexto, для онлайн-общения с другими людьми. Это веб-инструмент для проведения конференций, который позволяет пользователям общаться с другими людьми в любой точке мира. Вы можете использовать это для работы из дома или проведения деловых встреч с другими, и у него почти нет ограничений. Всякий раз, когда вам нужно сотрудничать с другими, вы можете использовать одну из ключевых функций — возможность делиться экранами во время собрания. В этот момент вы можете представить четкое видение своей идеи, поделиться документами и весело провести совместную работу в режиме реального времени с другими. Продолжайте читать эту статью, пока мы изучаем Webex и изучаем как поделиться экранами в Webex чтобы сделать встречу лучше, продуктивнее и интереснее.
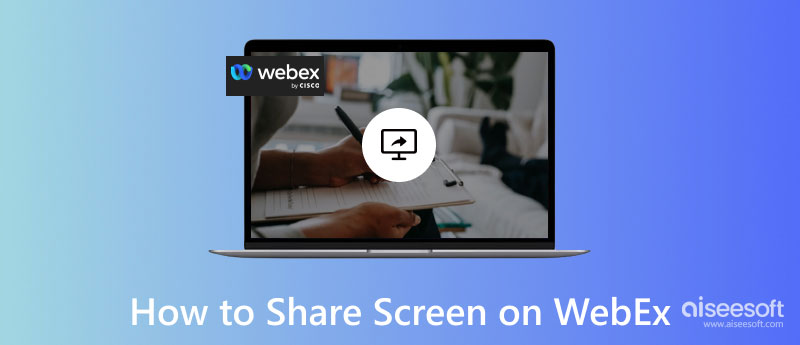
Webex — это популярное многоплатформенное приложение, которое можно использовать для простого проведения онлайн-вебинаров или совещаний. С его помощью вы можете создавать, присоединяться и даже записывать Встреча Webex не сталкиваясь с множеством проблем. Но сегодня мы обсудим, как обмениваться экранами на Webex Mac, Windows, мобильных телефонах и даже в Интернете.
Хотите узнать, как поделиться своим экраном в Webex с помощью их версии для Windows или Mac, но не знаете, как это работает? К счастью, мы завершили и попробовали, как это сделать. Мы с гордостью представляем приведенные ниже шаги, которые правильно работают для совместного использования экрана во время совещания в Webex.
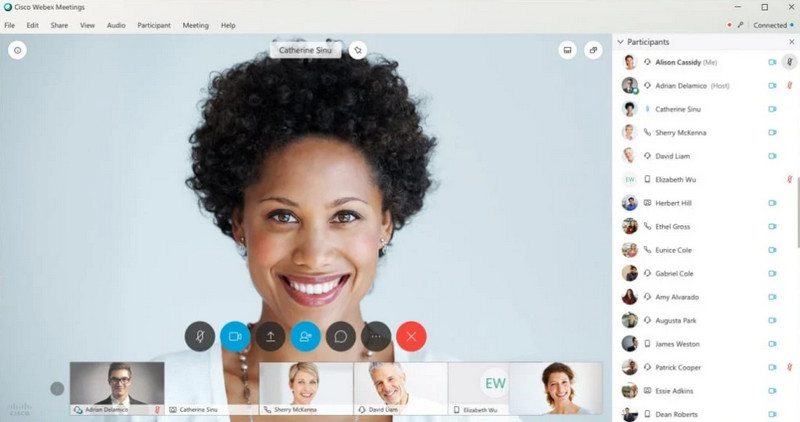
Как поделиться экраном во время конференции Webex с помощью iPhone/iPad? Если вам нужно разъяснение о том, как это сделать, у нас есть руководство, которое поможет вам получить знания о выполнении совместного использования экранов, даже если вы используете мобильные устройства.
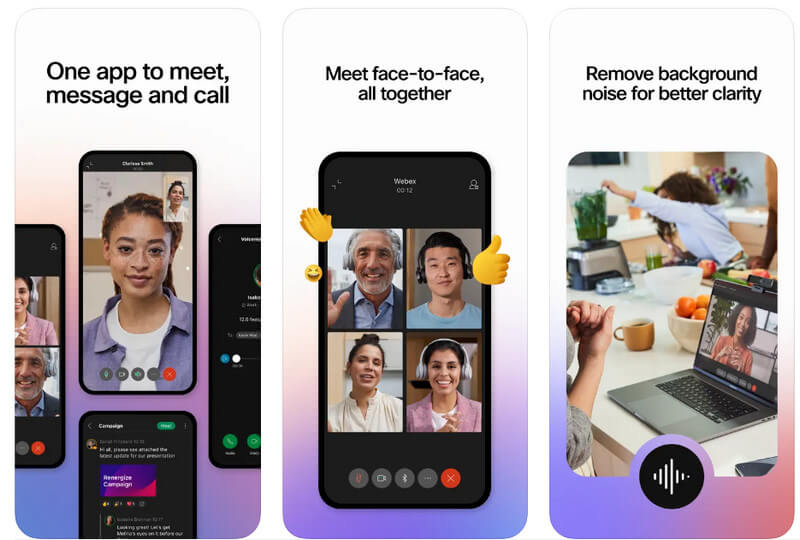
Если вы используете телефон или планшет Android, вы можете выполнить описанные ниже действия, чтобы предоставить общий доступ к экрану Webex.
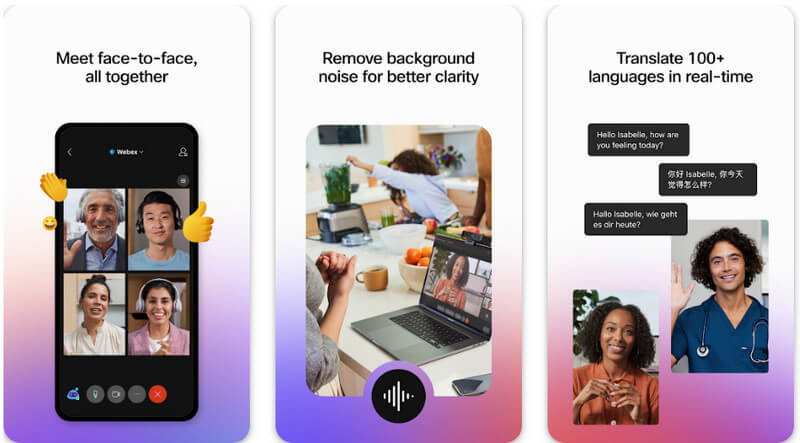
Если вы использовали веб-версию Webex, можем ли мы предоставить общий доступ к экрану в браузерной версии Webex? Ты можешь. Вот почему у нас есть полное руководство, которому вы можете следовать.
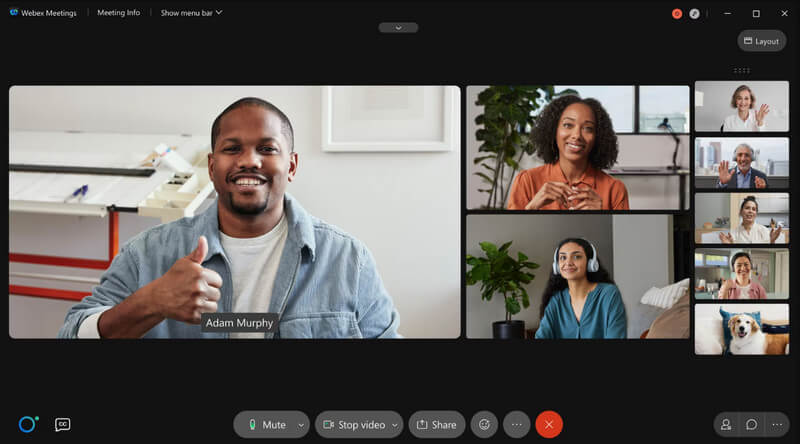
Зеркало телефона Aiseesoft — это первоклассное приложение для дублирования экрана, которое вы можете использовать, чтобы делиться тем, что происходит на экране вашего телефона на Windows или Mac. Это приложение можно использовать в качестве зеркалирования экрана или звука, в зависимости от ваших потребностей. Несмотря на то, что его основной функцией является зеркальное отображение экрана, приложение предлагает дополнительные функции, такие как запись экрана и захват экрана при зеркальном отображении экрана.
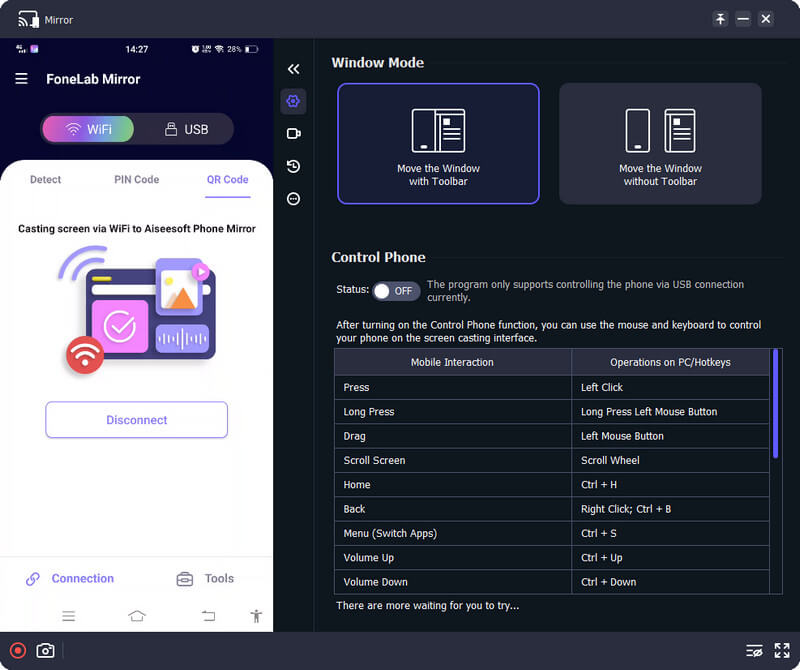
Если вам нужно получить доступ к этой функции, но вы устали искать ее в приложении, вам нужно будет использовать горячие клавиши. Как узнать горячие клавиши? После того, как вы открыли приложение и начали зеркалирование, появятся все доступные горячие клавиши с соответствующими функциями. И так, чего же ты ждешь? Загрузите это приложение сейчас, чтобы приступить к его использованию. Вы также можете использовать его для простого зеркального отображения совещания Webex на телефоне на экране компьютера.
100% безопасность. Без рекламы.
Могу ли я записать совещание Webex?
Да, вы можете записать совещание в Webex с помощью встроенной функции, которую вы можете использовать только здесь. Однако формат будет ARF, который не поддерживают некоторые медиаплееры. Если вы не можете открыть файл, вы должны конвертировать ARF в MP4 с помощью конвертера для Windows и Mac.
Можно ли использовать Webex бесплатно?
Webex можно использовать бесплатно, но вам разрешено использовать только базовый план. Если вы хотите разместить до 200 человек на совещании Webex, вы должны воспользоваться планом Meet за 13.50 долларов США в месяц.
Могу ли я поделиться экраном, даже если я не хост?
Да, вы можете, но вам потребуется одобрение организатора, а это означает, что если он не одобрит вашу демонстрацию экрана в качестве участника, вы не сможете демонстрировать экран во время собрания. С другой стороны, если вы являетесь организатором, вы можете включать и отключать общий экран участников. Но если вы хотите поделиться своим экраном, вы можете сделать это свободно.
Заключение
Можем мы поделиться экраном в Webex? Вы можете предоставить общий доступ к своему экрану на совещании Webex, если организатор одобрит это, если вы не являетесь организатором. Но если да, то вам не потребуется чье-либо одобрение, чтобы поделиться экраном. Мы надеемся, что вам понравилось читать эту статью, поскольку мы показываем, как это сделать эффективно, даже если вы используете версию на компьютере, мобильном устройстве или в Интернете.

Video Converter Ultimate — отличный видео конвертер, редактор и энхансер для преобразования, улучшения и редактирования видео и музыки в 1000 и более форматах.
100% безопасность. Без рекламы.
100% безопасность. Без рекламы.