Возможно, вам потребуется предоставить общий доступ ко всему экрану или к определенному окну, когда вы проводите групповое собрание или презентацию в Google Meet. Google Meet позволяет вам представлять документы, презентации, электронные таблицы и многое другое во время видеовстречи. Этот пост покажет вам как поделиться своим экраном в Google Meet.
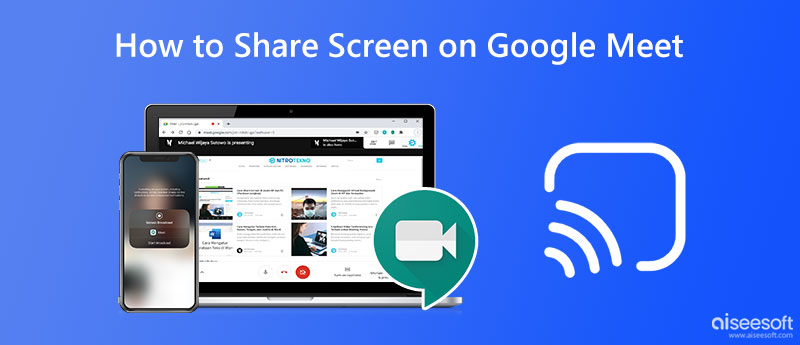
Когда на вашем компьютере есть вызов Google Meet, вы можете легко обмениваться различной информацией, например слайд-шоу, электронными таблицами, документами, презентациями и другим. После того, как вы присоединитесь к видеовстрече, вы можете войти в свою учетную запись Google и воспользоваться следующим руководством, чтобы поделиться экраном в Google Meet.
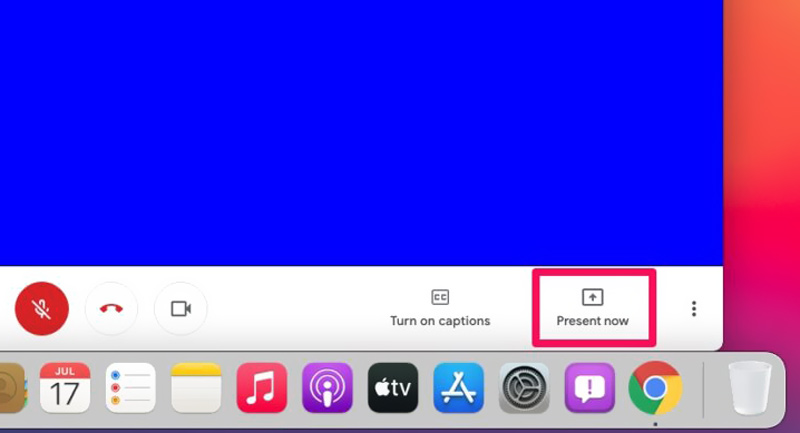
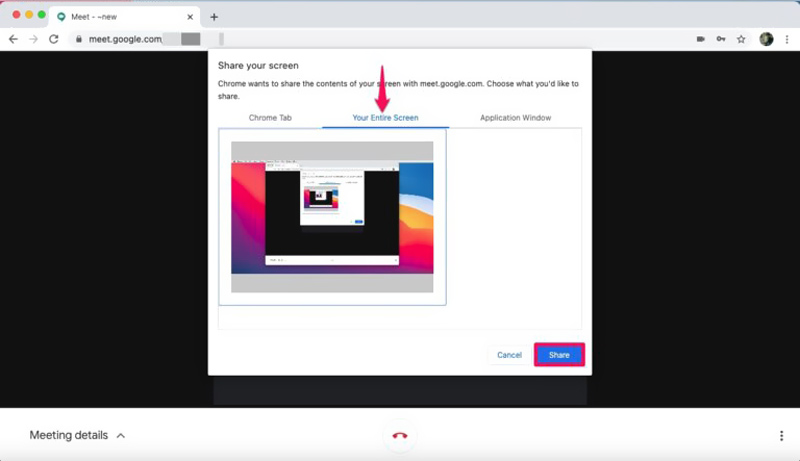
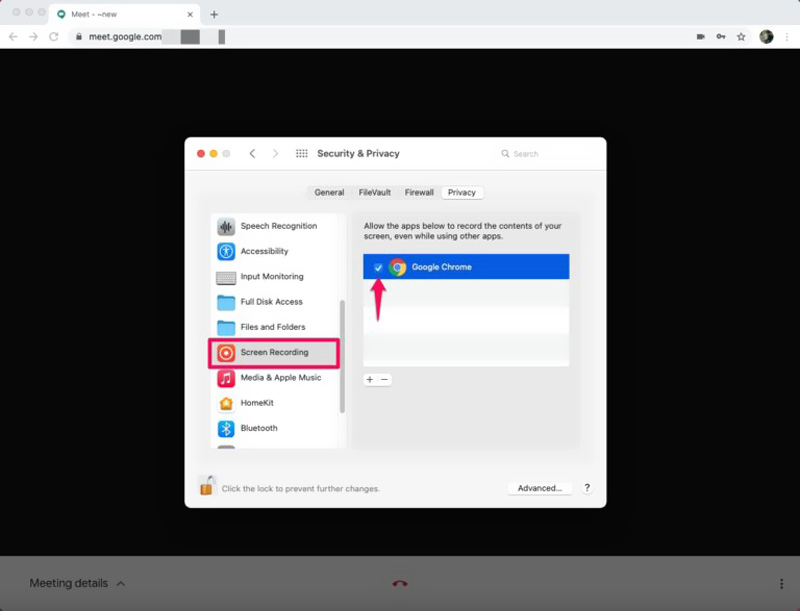
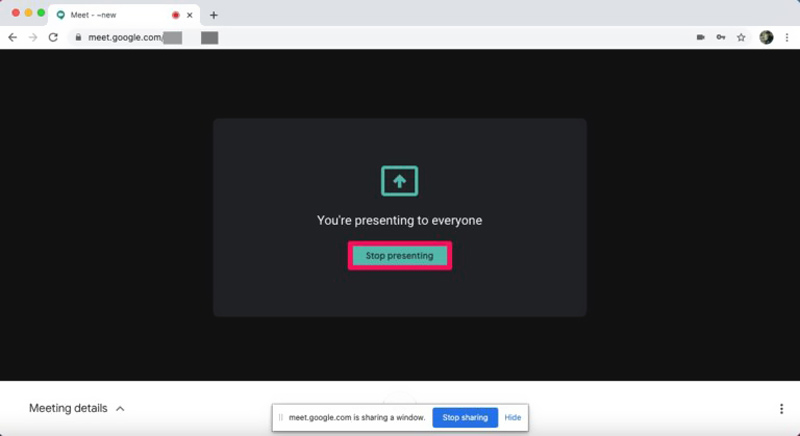
Когда вы используете Google Meeting на портативном устройстве Android или iOS, вы можете предпринять аналогичные шаги, чтобы поделиться своим экраном в Google Meet. Вы можете присоединиться к собранию Google из приложения Google Meet, приложения Google Calendar или вкладки Meet в приложении Gmail. Вы можете выполнить следующие шаги, чтобы поделиться экраном в Google Meet с помощью телефона Android или iPhone.
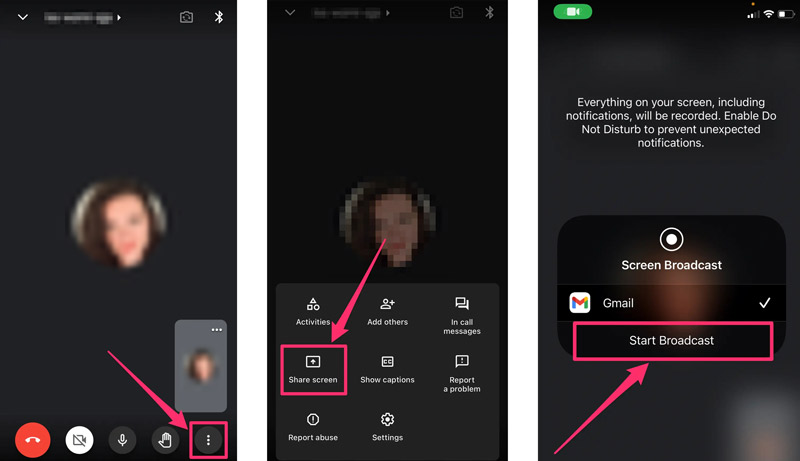
Ваш экран будет виден другим участникам собрания Google. Вы можете коснуться Прекратить совместное использование кнопку, когда вы хотите отключить совместное использование экрана Google Meet на своем мобильном телефоне.
Если вам нужно транслировать экран телефона Android, iPhone или iPad на ПК с Windows 11/10/8/7 и фиксировать любые действия, происходящие на мобильном устройстве, вы можете положиться на простой в использовании Зеркало телефона. Это позволяет плавно отображать экран iOS/Android на компьютере.

Скачать
Зеркало телефона - Поделитесь экраном телефона с ПК с Windows
100% безопасность. Без рекламы.

Как начать Google Meet?
Вы можете быстро запустить Google Meet с открытым документом, электронной таблицей или слайд-шоу. Вы можете нажать кнопку Google Meet в правом верхнем углу, а затем выбрать параметр «Начать новую встречу», чтобы начать Google Meet.
Как вы записываете в Google Meet?
Google Meet позволяет вам записать сеанс или видеовстречу на своей платформе легко. Если вы хотите записать в Google Meet, вам нужно щелкнуть значок с тремя точками в правом нижнем углу и выбрать параметр «Записать собрание» во всплывающем меню. После того, как вы получите согласие от других участников собрания, вы можете нажать «Принять», а затем кнопку «ЗАПИСЬ», чтобы начать запись в Google Meet.
Как я могу запретить другим участникам делиться своими экранами в Google Meet?
Вы должны включить функцию управления хостом, чтобы участники не могли делиться своими экранами в Google Meet. Как организатор встречи вы можете отключить общий доступ к экрану, чтобы другие не могли делиться экраном. Для этого коснитесь экрана собрания, перейдите в меню «Дополнительно» и выберите «Управление организатором». Вы можете включить или выключить Поделиться своим экраном в нижней части.
Как поделиться экраном iPhone с вашим Mac?
Вы можете поделиться своим экраном iPhone на Mac через Эйрплей. Откройте Центр управления на своем iPhone, коснитесь значка Screen Mirroring и выберите свой Mac из списка устройств. Когда ваше устройство iOS подключено, экран iPhone будет зеркально отображаться на Mac.
Заключение
Совместное использование экрана необходимо для платформы видеоконференций, такой как Google Meet. Этот пост содержит подробное руководство по как поделиться своим экраном в Google Meet. Вы можете следовать соответствующему методу, если хотите поделиться своим экраном с Google Meet на компьютере или мобильном телефоне. Если у вас есть дополнительные вопросы о том, как поделиться своим экраном в Google Meet, вы можете написать нам в разделе комментариев ниже.

Зеркало телефона может помочь вам транслировать экран телефона на компьютер для лучшего просмотра. Вы также можете записывать экран своего iPhone/Android или делать снимки по своему усмотрению во время зеркалирования.
100% безопасность. Без рекламы.