Ассоциация Приложение «Голосовая заметка» на iPhone изменен способ отправки голосовой записи, начиная с iOS 16. Это вносит небольшую путаницу в сообщество пользователей iOS, поскольку они предпочитают старый метод для сообщений голосовых заметок. К счастью, вы можете использовать это руководство в качестве справочника по отправке голосовых сообщений, а также конвертировать записи в поддерживаемый формат. Без дальнейших церемоний, давайте перейдем к делу.
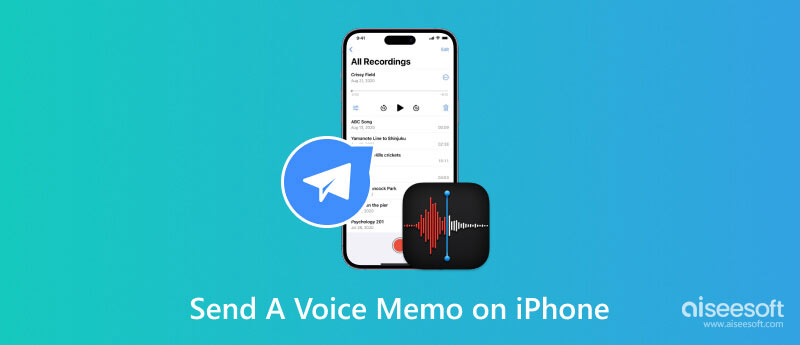
Приложение Voice Memo является инструментом по умолчанию для пользователей iOS. Он захватывает звук со встроенного микрофона или подключенных наушников. Каждый раз, когда вы его используете, записанный голос будет сохранен в папке «Утилиты» на главном экране устройства. Одна вещь, которую вы можете сделать с записями, — это пометить одну из них как избранную. Это также позволяет вам упорядочивать файлы, группируя их в одной папке. Чтобы записать свой голос с помощью приложения Voice Memo на iPhone, следуйте демонстрации ниже:
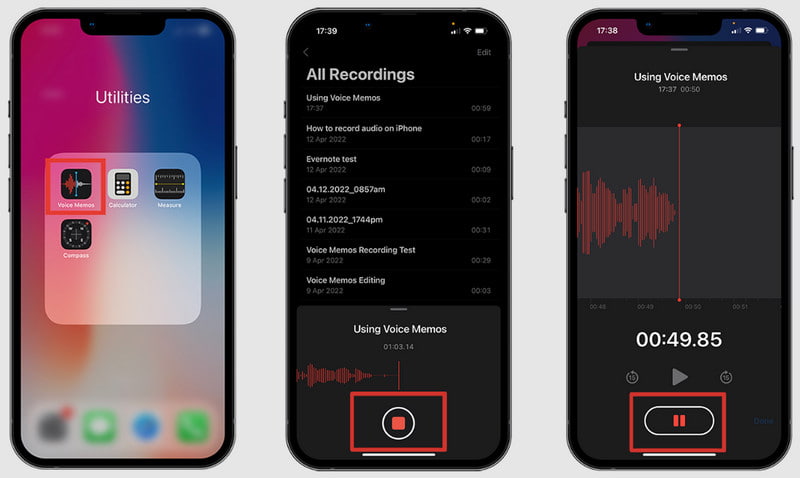
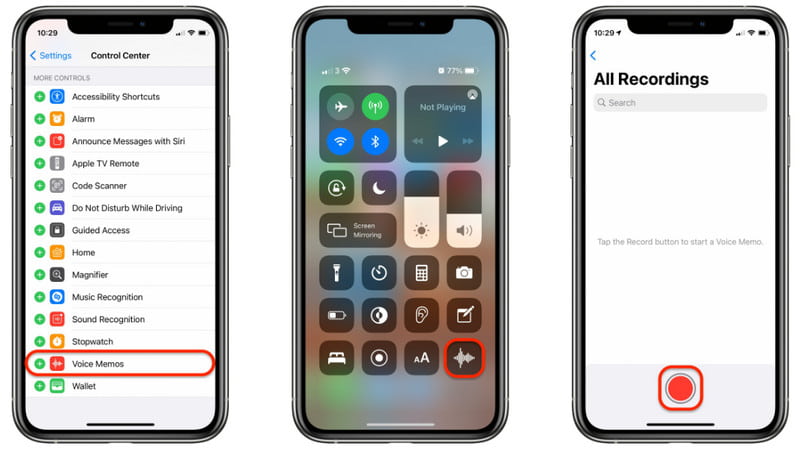
Отправить голосовую заметку очень просто: на вашем iPhone есть несколько опций. Вы можете быстро отправить его через AirDrop, Сообщения, Почту и т. д. Но можно ли отправить голосовую заметку на другие платформы, например Android или Windows? Давайте посмотрим следующие варианты.
FoneTrans это ваш мост для быстрой передачи данных между различными устройствами и платформами. Инструмент соединяет различные операционные системы и устройства и отправляет голосовые заметки, видео и фотографии без потери качества. Он также может передавать другие файлы, такие как контакты, плейлисты, электронные книги, заметки и сообщения из сторонних приложений. Вы можете использовать профессиональный инструмент передачи данных с iOS на компьютер, с iOS на iOS, с iTunes на компьютер и наоборот. Загрузите его сейчас для Windows и Mac OS X.

Скачать
100% безопасность. Без рекламы.
100% безопасность. Без рекламы.
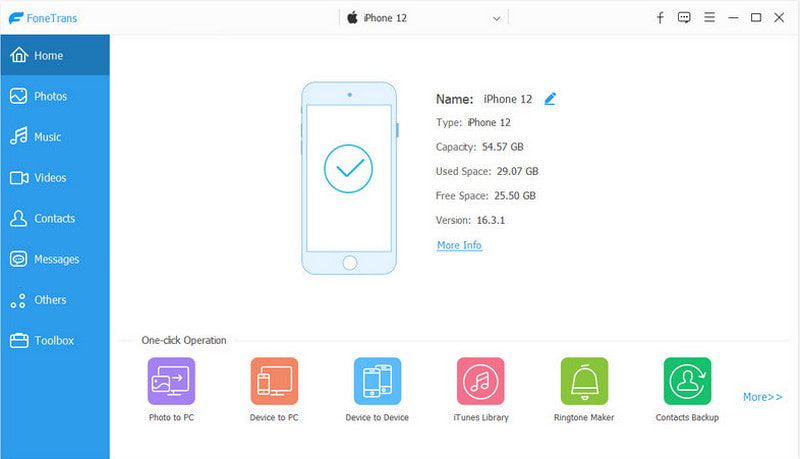
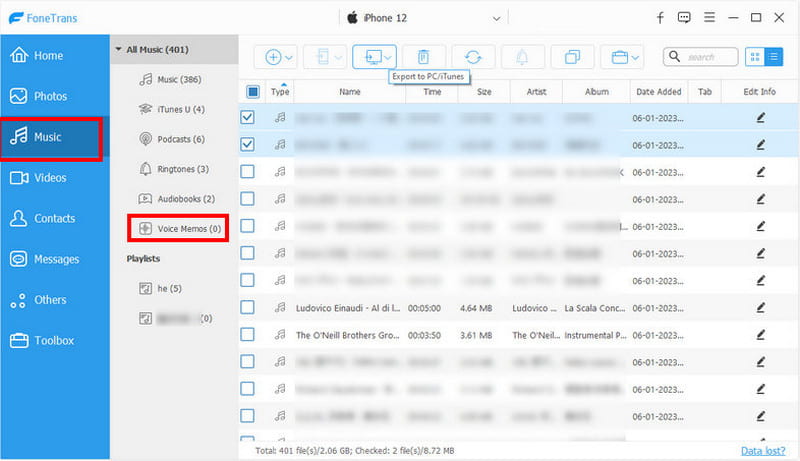
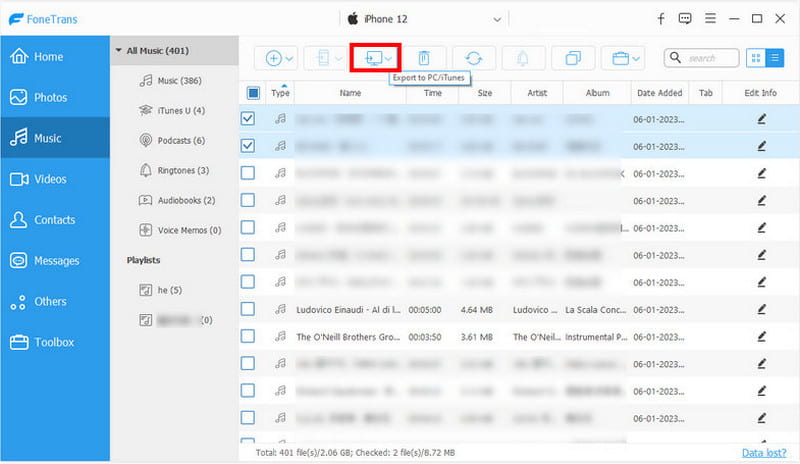
На самом деле отправить голосовое сообщение пользователю, не использующему iOS, несложно, поскольку приложение «Сообщения» существует на вашем iPhone. Чтобы этот процесс работал, не требуется никаких дополнений. Голосовое сообщение преобразуется в тип MMS и отправляется пользователям Android. Давайте проверим, как отправить голосовую заметку с iPhone на Android:
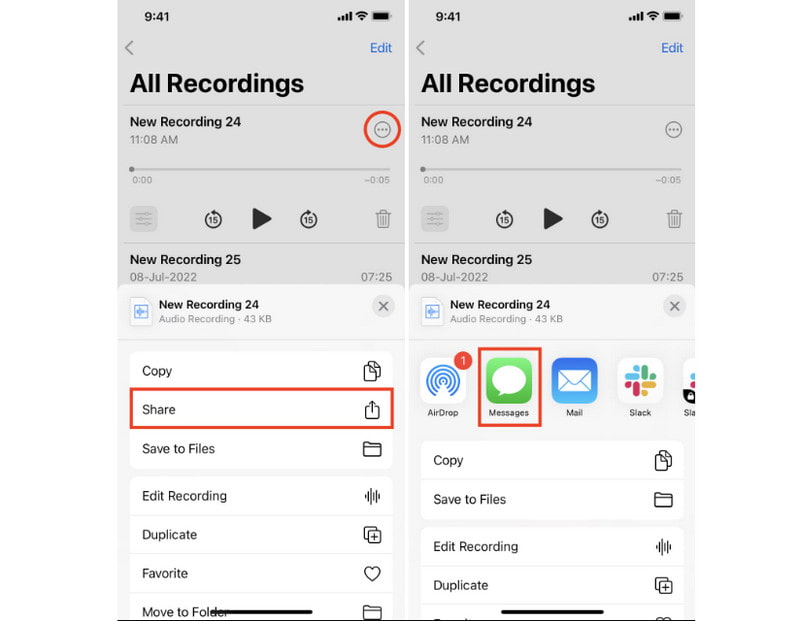
Если ваши сообщения не работают и вам не удается отправить голосовые заметки, ознакомьтесь с советом здесь, чтобы узнать, как решить проблему. Сообщения не отправляются вопрос.
Как отправить голосовую заметку с iPhone на Android без потери качества? Вы можете использовать Aiseesoft Видео конвертер Ultimate для преобразования нескольких аудиофайлов в поддерживаемые форматы, такие как MP3. Программное обеспечение для настольных компьютеров имеет интуитивно понятный интерфейс и дополнительные функции для преобразования файлов, редактирования видео и сжатия. Между тем, он поддерживает различные форматы входного аудио для преобразования в MP3, WAV, AAC и другие с возможностью сжатия без потери качества. Отправляйте голосовые заметки в формате MP3 с помощью лучшего Video Converter Ultimate.

Скачать
100% безопасность. Без рекламы.
100% безопасность. Без рекламы.
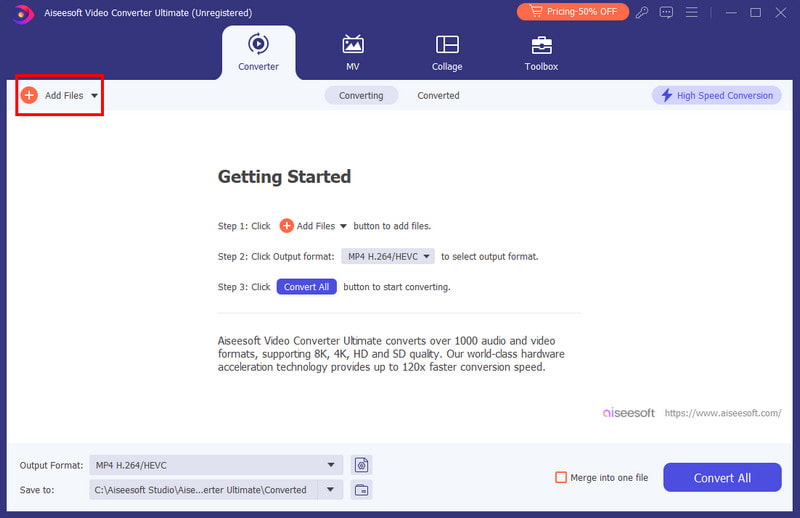
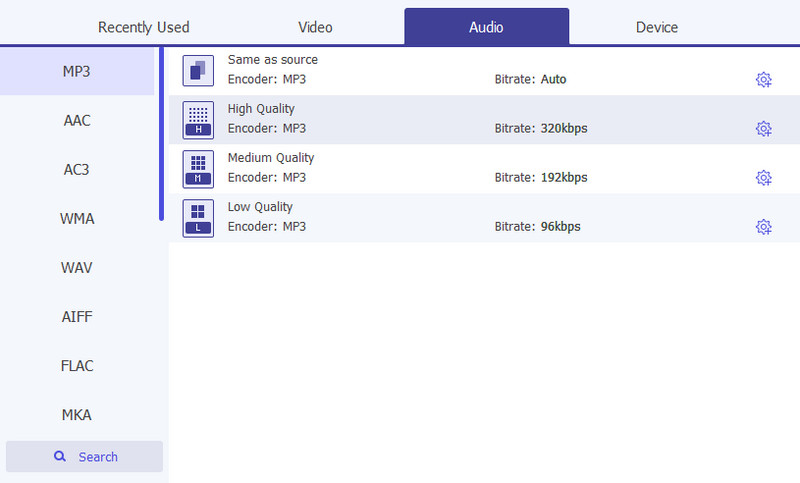
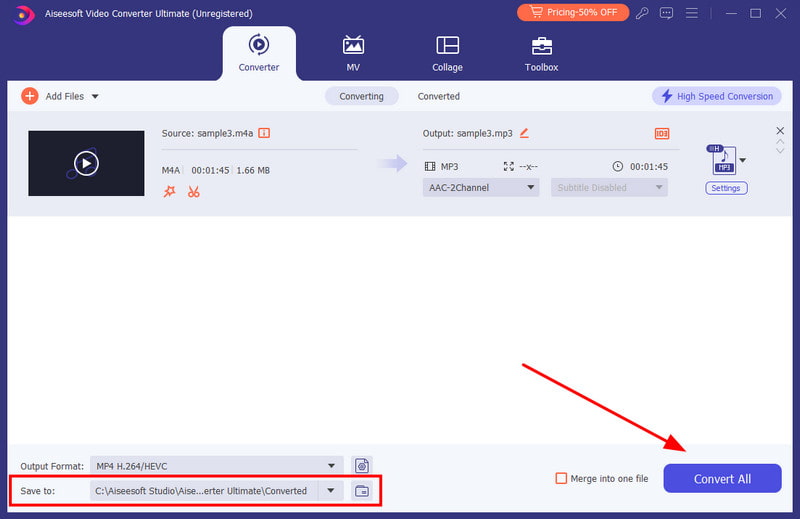
Что случилось с голосовой заметкой, отправленной с iPhone на iPhone?
Запись будет удалена из разговора через две минуты. Получатель может прослушать аудиофайл в течение заданного времени, а затем приложение «Сообщения» автоматически удалит его.
Почему я не могу отправить голосовую заметку на своем iPhone?
Если будет попытка отправить голосовое сообщение, вы получите уведомление о необходимости включить функцию MMS из приложения «Сообщения». Вы можете активировать его, зайдя в приложение «Настройки». Перейдите в меню «Сообщения» и включите опцию «MMS-сообщения». Попробуйте отправить запись голоса еще раз.
Можно ли предотвратить автоматическое удаление голосовой заметки из приложения «Сообщения»?
Да. Удаление по умолчанию происходит в течение двух минут. Но вы можете изменить срок действия в настройках. Откройте меню «Сообщения» в настройках и в разделе «Аудиосообщения» нажмите кнопку «Срок действия». Выберите «Никогда» на странице «Срок действия».
Как отправить длинную голосовую заметку?
На iPhone невозможно отправить длинное голосовое сообщение, но способ есть. Возможно, вам придется синхронизировать его со своей учетной записью и войти в iCloud на компьютере. Затем отправьте голосовое сообщение по электронной почте, чтобы отправить его другим пользователям iOS или Android. Этот метод предпочтительно использовать для записей голоса продолжительностью от 10 до 30 минут.
Заключение
Наконец-то ты научился как отправить голосовую заметку на iPhone легко с помощью шагов, описанных в этом посте. Приложение «Голосовая заметка» является инструментом по умолчанию для записи звука на iOS и позволяет быстро отправлять записи в приложении «Сообщения». Однако, если вы хотите отправить коллекцию записей на компьютер, лучше всего использовать FoneTrans для передачи файлов. Чтобы отправить голосовые записи на Android, используйте Aiseesoft Video Converter Ultimate, чтобы преобразовать их в MP3. Попробуйте эти замечательные инструменты бесплатно на Windows и Mac.

Лучшее программное обеспечение iOS Transfer для управления и передачи файлов iOS с iPhone / iPad / iPod на ваш компьютер или наоборот, без запуска iTunes.
100% безопасность. Без рекламы.
100% безопасность. Без рекламы.