Часто вам нужно сделать снимок того, что в данный момент отображается на экране вашего телефона или планшета Android, а затем вы можете сохранить снимки экрана или поделиться ими с другими. Среди самых популярных на рынке мобильных телефонов Android смартфон Samsung занимает большую его часть. Как сделать снимок экрана на Samsung Galaxy S7 / S6 / S5 / S4? В этой статье перечислены два метода как сделать скриншот Samsung.
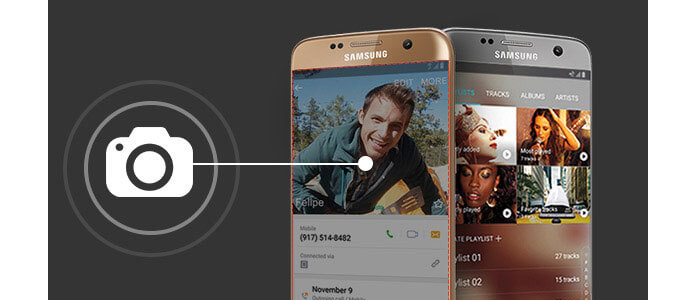
В этой части мы покажем вам два способа съемки экрана Samsung.
Вам понравится эта статья: Как делать скриншоты на Android.
Как и iPhone, вы также можете сделать снимок экрана на смартфоне Samsung, одновременно нажав и удерживая клавиши «Домой» и «Питание» менее 2 секунд. Ключевые местоположения различаются вплоть до различных типов Samsung. Вот пошаговое руководство:

Шаг 1 Получите экран, на котором вы хотите сделать снимок экрана.
Шаг 2 Удерживайте и одновременно нажмите клавиши «Домой» и «Питание» в течение 1-2 секунд. Если вы не выключаете звук телефона, вы должны услышать, как стреляет звук камеры, что означает, что вам удалось сделать снимок экрана телефона.
Фактически, смартфон Samsung позволяет делать снимки экрана, наклоняя руку вверх. Да, это звучит довольно круто и просто. Просто проведите рукой по экрану слева направо или наоборот. Если у вас нет такой функции, вы можете не включить ее. Прочитайте следующую инструкцию, если вы не включите настройку по умолчанию для пальмового пальца.
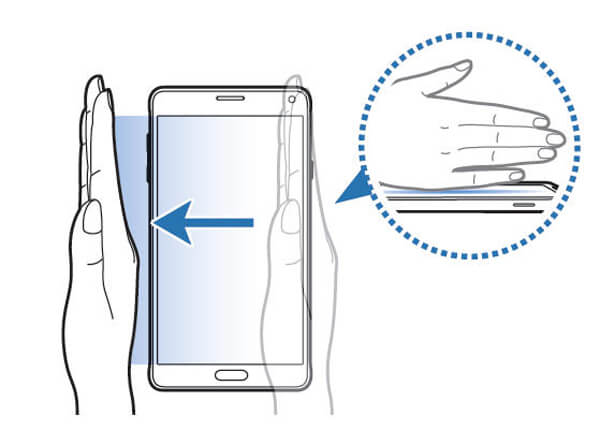
Шаг 1 Перейдите в «Настройки» и войдите в меню настроек.
Шаг 2 Прокрутите вниз и нажмите «Движение»> «Движения и жесты».
Шаг 3 Выберите «Смахивание пальцем, чтобы захватить», и переключите его кнопку с «выкл» на «вкл».
Больше информации: Сделайте снимок экрана на Samsung Galaxy Note 4/3.
Функция умного захвата отобразится после того, как вы сделаете снимок экрана на Samsung, который предложит вам сделать больше снимков экрана, поделиться или обрезать снимок. Разные телефоны могут иметь разные настройки. Возможно, вам придется дотронуться до вкладки «Устройство» и найти функцию смахивания ладонью в «Дополнительные функции».
Захватить больше: Захватывать больше полезно, например, когда вам нужно захватить длинный экран, такой как веб-страница или текстовый разговор. Когда вы выбираете функцию, экран автоматически прокручивается вниз и захватывает все, что отображается.
Поделиться: Поделитесь скриншотом.
урожай: отредактируйте и удалите скриншот, который вам не нужен.
Как вы можете просмотреть снимок экрана, который вы сделали на Samsung S7 / S6 / S5 / S4? Продолжай читать.
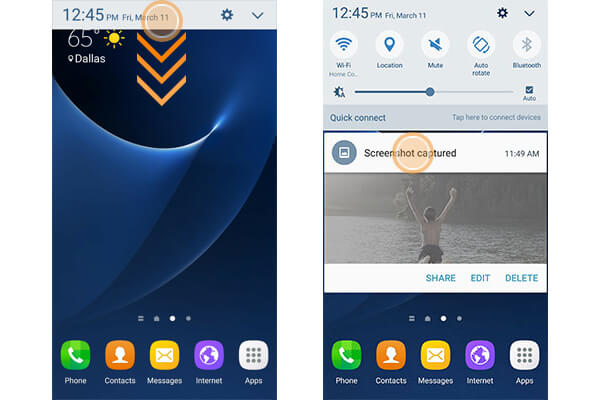
Проведите пальцем сверху вниз по экрану, чтобы открыть панель уведомлений. Нажмите Снимок экрана, чтобы открыть снимок экрана в приложении «Галерея». Вы можете провести вниз по столбцу уведомлений и быстро поделиться, редактировать или удалить захват также на «Панели уведомлений».
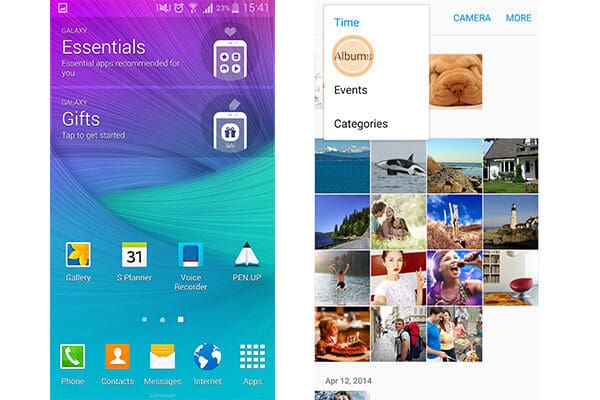
Вы можете перейти в «Галерею», нажмите на выпадающий маленький треугольник, чтобы выбрать «Альбомы». Нажмите на альбом «Скриншоты». Тогда вы найдете все скриншоты, которые вы сделали.
В этой статье мы в основном говорим о том, как сделать скриншот Samsung. Кроме того, вы можете загрузить и установить на свой смартфон Samsung приложение для создания скриншотов Android, например, «Снимок экрана», «Снимок экрана легко», «Снимок экрана», «Снимок экрана без ограничений», «Снимок экрана» и т. Д. Из Google Play. Если вы заинтересованы в том, чтобы записать экран Android, наш сайт рекомендует лучший скринкаст для Android для вас.