Chromebook — это лучшее бюджетное портативное устройство для интернет-серфинга, которое можно использовать где угодно. Таким образом, некоторые пользователи не знают полного функционала устройства, например, опции скриншота. Каждое устройство имеет встроенную функцию захвата экрана, будь то телефон, компьютер или ноутбук. Итак, если вы являетесь пользователем Chromebook и хотите знать, как делать снимки экрана на Chromebook, следующая информация поможет вам глубже понять, как это сделать.
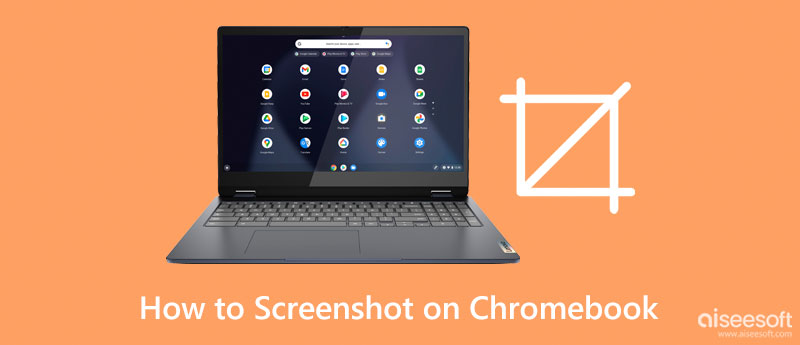
Chromebook использует автономную ОС, что означает, что он не зависит от Windows или Mac.
Поскольку это приложение на базе Google, сочетания клавиш, которые оно использует для снимка экрана, далеки от того, что вы знаете, особенно если вам нравятся популярные настольные устройства, о которых мы упоминали ранее. Интересно, что устройство может захватывать полный экран, частичный или оконный, в зависимости от ваших потребностей. Итак, если вы пользователь, который хочет знать, как делать снимки экрана на Chromebook, вам следует выполнить приведенные ниже шаги, поскольку мы диктуем все соответственно.
| УСТРОЙСТВО | Соответствующий ключ скриншота |
| Lenovo | Логотип Windows + клавиша Print Screen или Windows + Shift + S (ножницы) |
| Dell | Логотип Windows + клавиша Print Screen или Windows + Shift + S (ножницы) |
| HP | Логотип Windows + клавиша Print Screen или Windows + Shift + S (ножницы) |
| Samsung | Alt + Print Screen или Windows + Shift + S (Ножницы) |
| Acer | Print Screen или Windows + Shift + S (ножницы) |
Если вы хотите использовать приложение с оптимальной функцией создания снимков экрана, которая лучше, чем встроенная функция Chromebook, вам лучше загрузить это приложение. Aiseesoft Screen Recorder — это специальное приложение, которое может захватывать и сохранять все, что происходит на вашем экране, в виде статических изображений или движущихся изображений, таких как видео.
Как и в Chromebook, вы также можете легко снимать все в полноэкранном, частичном или оконном режимах. Это приложение может предложить больше функций, которые мы не упомянули, поэтому, если вы хотите использовать его в качестве своего приложения для захвата экрана, выполните указанные шаги, чтобы легко сделать снимок экрана на Acer Chromebook или любом другом устройстве.
100% безопасность. Без рекламы.
100% безопасность. Без рекламы.
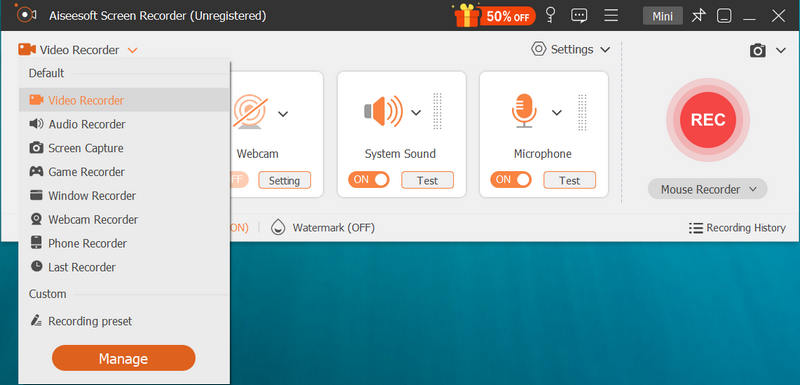
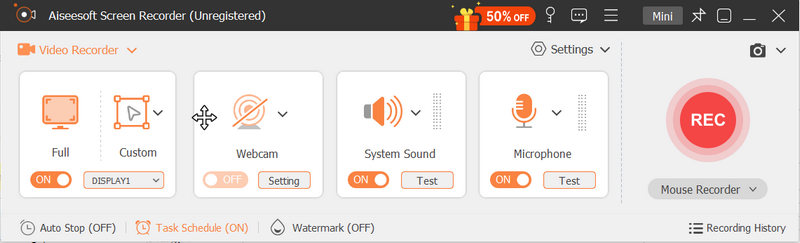
LightShot — это приложение-расширение Chrome, которое вы можете загрузить на свой Chromebook, чтобы быстро делать снимки всего, что появляется на экране. Помимо скриншота, вы можете отредактировать его сразу после того, как сделали. В отличие от типичного варианта снимка экрана на Chromebook, при использовании этого приложения вам нужно будет выбрать область, для которой вы хотите сделать снимок экрана, поэтому, если вы хотите узнать, как делать снимок экрана на ноутбуке Chromebook, лучше прочитайте следующие шаги, чтобы использовать это приложение.
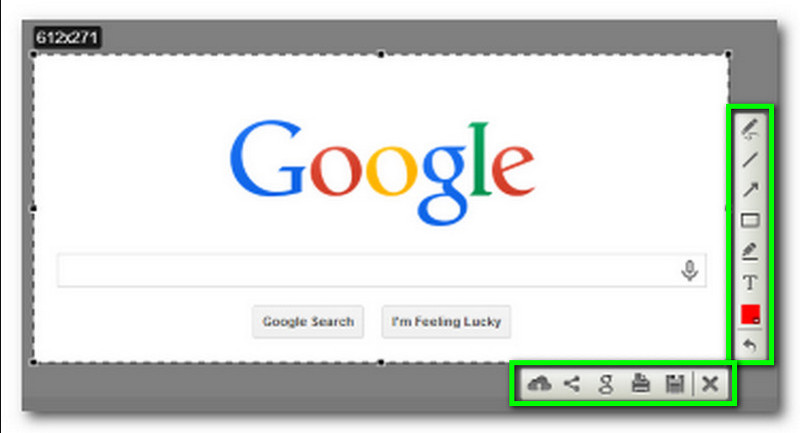
пламенный имеет мощную опцию захвата экрана, которую вы можете максимизировать, чтобы захватить все на вашем экране. Вы также можете использовать дополнительную функцию, которую он поддерживает, например редактирование и обмен снимками экрана на поддерживаемых платформах. В отличие от других надежных захватчиков экрана, вы можете создать страницу захвата экрана, закладку и миниатюру с возможностью поиска с помощью приложения. Несмотря на то, что приложение поддерживает более широкий спектр параметров для захвата экрана, его все равно необходимо разъяснить для использования, особенно если нет учебника. К счастью, мы добавили упрощенное руководство о том, как сделать снимок экрана на Chromebook с помощью приложения.
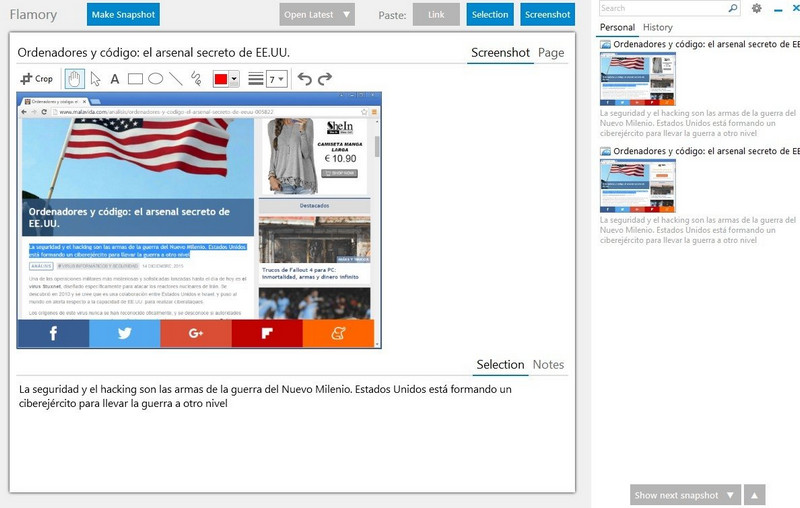
Gyazo — еще одно многоцелевое приложение, которое вы можете использовать для захвата всего, что отображается на вашем экране, и сохранения его в виде изображения, видео или GIF. После того, как вы загрузили приложение, не удивляйтесь, если оно загрузится; общее количество приложений, которые вы получите, равно трем, потому что все его функции, такие как устройство записи повторов, устройство записи экрана и устройство захвата экрана, находятся в одном файле. Несмотря на то, что приложение можно использовать бесплатно, вы можете открыть изображение, которое вы сняли, только при открытии браузера. Итак, если вас интересует скриншот на Chromebook, выполните следующие действия.
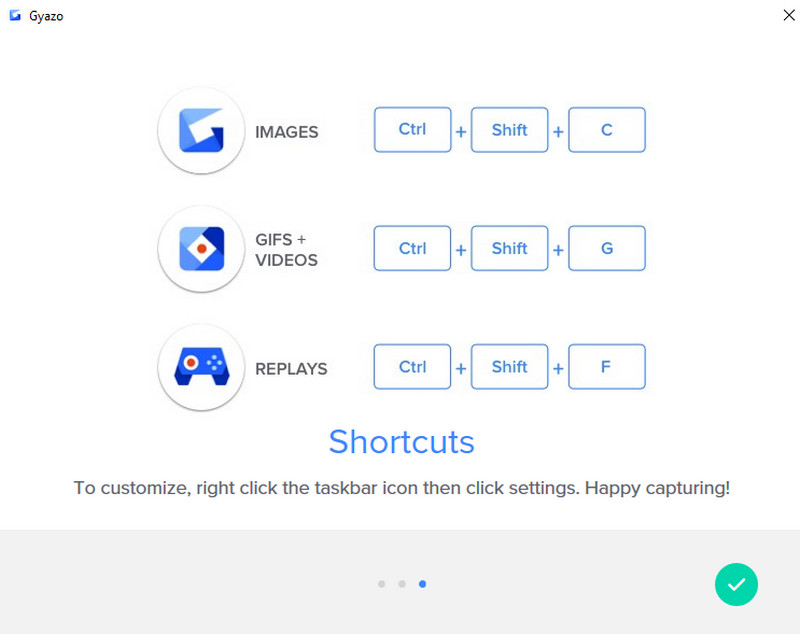
Как записать видео-аудио на Chromebook?
Chromebook не поддерживает портативный способ записи аудио или видео из-за сборки приложения. Однако вы можете использовать расширение или загрузить дополнительное приложение на свое устройство, чтобы легко записывать все на своем Chromebook. Ищите лучшие рекордеры Chromebook на рынке и выбрать правильный.
Как экранировать зеркало iPhone на Chromebook?
Скринкаст на Chromebook возможен с помощью приложения. Но по умолчанию вы не можете этого сделать, поэтому существуют эффективные способы зеркало экрана с iPhone на Chromebook с помощью приложений для зеркалирования экрана.
Почему Chromebook дешевле?
Потому что приложение не использует мощные компоненты для сборки по сравнению с другими ноутбуками. Поскольку устройство дешевое, бывают случаи, когда Chromebook не может удовлетворить определенные потребности пользователя из-за имеющихся у него ограничений. Тем не менее, если у вас ограниченный бюджет и вам нужно устройство, подходящее для серфинга и электронной почты, выберите это.
Заключение
Как сделать снимок экрана на Chromebook? Что ж, есть два способа, которые мы добавили в первую часть. Вы можете следить за этими двумя, чтобы мгновенно захватить все, что находится на вашем экране. Но если этой функции недостаточно, используйте следующие приложения, которые мы включили в эту статью, например, четыре средства захвата экрана.

Aiseesoft Screen Recorder - лучшее программное обеспечение для записи экрана, позволяющее захватывать любые действия, такие как онлайн-видео, звонки с веб-камеры, игра на Windows / Mac.
100% безопасность. Без рекламы.
100% безопасность. Без рекламы.