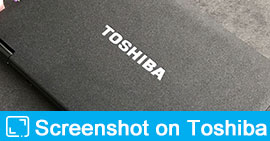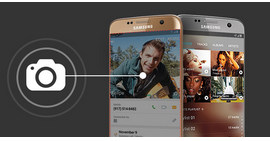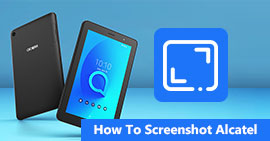Стратегии, которые вы можете понять, снимок экрана Google Maps на Windows / Mac / iOS / Android)
Обзор
Как мне получить скриншот Google Maps? Нажав кнопку «Печать экрана» на компьютере или кнопку «Домой и сторона» на iPhone / Android, можно быстро получить снимок экрана. На этой странице представлены различные советы, которые вы можете игнорировать в своей жизни, чтобы захватить Карты Google на Windows, Mac, Android и iPhone.
Как мне получить скриншот Google Maps? Я не могу найти какую-либо кнопку сохранения изображения в Картах Google? Я использую это на моем Mac.
Карты Google - это больше, чем дорожный знак, который направляет вас, предлагает спутниковые снимки, карты улиц, панорамный вид на 360 ° улиц, условия движения в реальном времени и планирование маршрута для пеших, автомобильных, велосипедных (в бета-версии) или общественных поездок. транспорт.
Если вы хотите отправить свой маршрут другим пользователям или записать местоположение для автономного использования, настоятельно рекомендуется сохранить изображение из Карт Google.
Однако вы не можете найти кнопку загрузки или сохранения изображения на Google Картах. Что вы можете сделать, это сделать снимок экрана Google Maps.
Вы подходите к сути: Как сделать скриншот на Google Maps.
Учитывая, что вы можете использовать Карты Google на Windows, Mac, iPhone или Android, мы собрали полное руководство по созданию экрана на Картах Google на всех платформах.

Скриншот Google Maps
Часть 1. Как сделать скриншот Google Maps на Windows
Снимок экрана с окнами Карт Google с ключом Print Screen
1Вам нужно открыть Google Maps и перейти к изображению, которое вы хотите сохранить, затем
Для Windows XP / 7/10: Нажмите Alt + Print Screen, удерживая клавишу Alt, а затем нажмите клавишу Print Screen.
Для Windows 8: Удерживайте клавишу Windows и клавишу Print Screen.
2Сохранить и найти скриншот
Как пользователи Windows 8, вы найдете новый скриншот в папке «Изображения» в вашей библиотеке.
Пользователям XP / 7/10 необходимо нажать Пуск> Стандартные> Найти Paint, чтобы вставить скриншот Google Maps и сохранить его на своем компьютере.

Сделайте снимок Google Maps с помощью Snipping Tool (скриншот из 4 режимов)
Для пользователей Windows одним бонусом, который вы не можете пропустить, является Snipping Tool. Это бесплатное встроенное программное обеспечение для скриншотов для пользователей Windows 7 / 8.1 / 10.
1Запустить Snipping Tool
Для Windows 10 / 7: Нажмите кнопку «Пуск», наберите инструмент «Ножницы» в поле поиска на панели задач.
Для Windows 8.1 / RT 8.1: Проведите по экрану от правого края экрана, нажмите «Поиск», введите в поле поиска инструмент «Ножницы».
Затем выберите Snipping Tool из списка результатов.
2Выберите режим снимка
Этот бесплатный скриншот предлагает вам 4 режима, чтобы сделать скриншот.
✔ Фрагмент произвольной формы: нарисуйте произвольную форму вокруг объекта.
✔ Прямоугольный фрагмент: перетащите курсор вокруг объекта, чтобы сформировать прямоугольник.
✔ Фрагмент окна: выберите окно, например окно браузера или диалоговое окно.
✔ Полноэкранный снимок: снимок всего экрана.
Откройте окно Google Maps и выберите режим, и это бесплатное программное обеспечение немедленно захватит экран.

Если вы хотите отредактировать свой скриншот, вы можете перейти к следующей части.
Получите снимок Google Maps с помощью функции «Снимок экрана» (с функциями редактирования)
Aiseesoft Screen Capture предоставляет вам профессиональный, но простой способ сделать снимок Google Maps.
Захват экрана Aiseesoft
- Захватите полный экран или выбранный экран на вашем компьютере свободно.
- Нарисуйте фигуру в виде прямоугольника, эллипса, линии или стрелки.
- Это позволяет использовать ручку для рисования чего-либо, а аэрограф - для выделения.
- Это позволяет вам добавить заголовок и выноску для изображения.
- Вы также можете размыть изображение и стереть функции редактирования.
- Вы можете отменить или повторить, чтобы сожалеть о шаге или очистить все шаги во время тона, удалив.
- Для захваченного экрана вы можете прикрепить его непосредственно к экрану для дальнейшего снятия скриншота.
1Открыть снимок
Загрузите, установите и запустите это программное обеспечение на своем компьютере. Перейдите к изображению Google Maps, которое вы хотите сделать. В раскрывающемся списке рядом с «Видеорегистратор» выберите «Снимок экрана».

2Выберите область скриншота
Во всплывающем окне вам нужно будет переместить мышь, чтобы выбрать область скриншота.
Щелкните левой кнопкой мыши, чтобы получить область захвата, и отпустите ее, чтобы подтвердить область экрана.

3Изменить скриншот
Вы можете нарисовать фигуру, добавить текст или выноску, размыть или закрепить скриншот на экране.
Нажмите кнопку Сохранить, чтобы сохранить снимок экрана в формате BMP, GIF, JPEG, PNG или TIFF.

По сравнению с описанными выше методами вы можете сэкономить время и отредактировать снимок экрана, чтобы сделать его более наглядным.
Часть 2. Как распечатать экран Google Maps на Mac
Если вы работаете на Mac, просто следуйте этой части, чтобы легко получить скриншот с горячими клавишами.
Существует несколько сочетаний клавиш для создания снимков экрана на Mac. Следующие
Команда + Shift + 3: Сделайте скриншот всего экрана.
Команда + Shift + 4: Выберите часть вашего экрана.
Ctrl + Shift + 4> Пробел> Щелкните окно: Захватить активное окно.
Команда + Control + Shift + 3: Сделайте скриншот экрана и сохраните его в буфер обмена.
Command + Control + Shift + 4> Выберите область: Сделайте скриншот области и сохраните его в буфер обмена.
Command + Control + Shift + 4> Пробел> Щелкните окно: Сделайте скриншот окна и сохраните его в буфер обмена.
Shift + Команда + 6: Снимок экрана: сенсорная панель (Mac с сенсорной панелью и macOS Sierra 10.12.2 или более поздней версии).

Помимо бесплатных встроенных функций, позволяющих снимать скриншоты Google Maps на Mac, вы также можете использовать сторонний инструмент для печать экрана на Mac.
Часть 3. Как сделать снимок Google Maps на iPhone с помощью кнопки «Домой» и «Боковая сторона»)
Спрашивать Google Maps, где находится ближайшая кофейня, чтобы отдохнуть, очень распространено. Сохранить скриншот Google Maps на iPhone можно очень просто.
1Перейдите в интерфейс, в котором вы хотите сохранить скриншот Google Maps.
2На iPhone 8/7 Plus / 7 / 6s Plus / 6s / 6 Plus / 6 / 5s / 5c / 5 / 4S / 4, iPad и iPod нажмите и удерживайте верхнюю или боковую кнопку> Хит кнопку «Домой» и отпустите оба из них.
На iPhone 15/14/13/12/11/XS/XR/X нажмите и удерживайте боковую кнопку на правой стороне устройства > нажмите кнопку увеличения громкости на левой стороне, а затем отпустите кнопки.

В iOS 11 и более поздних версиях миниатюра вашего снимка экрана появляется в левом нижнем углу вашего устройства. Нажмите на миниатюру, чтобы добавить рисунки и текст, или нажмите и удерживайте эскиз, чтобы поделиться им напрямую. Проведите пальцем влево на миниатюре, чтобы закрыть его.
Помимо сочетаний кнопок для создания снимка экрана на iPhone, вы можете использовать Assistive Touch для запуска снимка экрана iPhone, нажав, когда ваши кнопки не работают должным образом.
Узнайте здесь, чтобы скриншот iPhone одним ударом.
Часть 4. Как сохранить изображение из Google Earth на телефоне Android?
Как и другие крупные пользователи мобильных телефонов, занимающихся Android, вы также можете снимать свои Карты Google на телефоне Android.
Как и iPhone, вы также можете объединить кнопку на Android и начать снимать скриншот для Google Maps.
Перейдите к изображению, которое вы хотите сохранить, нажмите и удерживайте кнопки «Power» и «Volume down» вместе, чтобы сохранить скриншот на Android.

Большинство телефонов Android могут работать таким образом, и различия все еще существуют. Читайте больше здесь, чтобы скриншот на Android здесь.
Заключение
Здесь мы подошли к последней части. Сегодня мы копаем основные и простые способы скриншота Google Maps. Вы можете использовать горячие клавиши или комбинации кнопок для захвата экрана на компьютере и мобильном телефоне. Конечно, некоторые скрытые, но бесплатные инструменты также могут помочь вам удобно делать снимки и редактировать снимки экрана.
Если у вас есть идеи, не забудьте оставить свои комментарии ниже, чтобы сообщить нам.
Что вы думаете об этом посте.
Прекрасно
Рейтинг: 4.8 / 5 (на основе рейтингов 129)