Есть несколько способов общения с людьми сегодня. Звонок по телефону, обмен текстовыми сообщениями, использование программного обеспечения для чата, содержащего смайлики, разговор лицом к лицу через FaceTime и т. Д.
Какие методы общения вы предпочитаете?
Для меня я хотел бы выбрать личное общение со своими друзьями или семьей через FaceTime.
Почему говорить лицом к лицу лучше, чем отправлять смс или звонить по телефону?
На мой взгляд, эмоции не переводятся онлайн. Мы понятия не имеем о том, что чувствуют люди, которые находятся на другой стороне линии, когда переписываются или делают телефонный звонок.
Во время разговора я более чем счастлив видеть выражения лиц людей в видеочате через FaceTime, а не только голос во время телефонного звонка или текст с эмодзи.
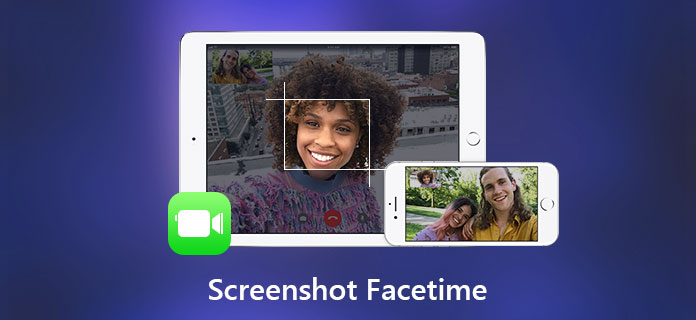
Ребята, вы разговариваете с друзьями или семьей через FaceTime?
Если это так, я думаю, вы хотели бы узнать, как сделать скриншот FaceTime на вашем Mac или iPhone.
Каждый любит хранить драгоценные воспоминания, и снимок экрана во время видеозвонка FaceTime - лучший способ запечатлеть эти забавные моменты.
Если вы хотите сделать снимок экрана во время видеозвонка с кем-то через FaceTime, у вас есть два варианта. Мы берем iPhone 6 например.
• Выберите «Настройки»> «Основные»> «Специальные возможности»> «AssistiveTouch», чтобы включить «AssistiveTouch».

• Нажмите на Настроить меню верхнего уровня, теперь вы можете нажать на значок, чтобы изменить на Снимок экрана, или вы можете просто добавить Снимок экрана, нажав на значок плюса.
• В iOS 11 вы также можете настроить пользовательские действия, такие как Double-Tap AssistiveTouch, чтобы сделать снимок экрана.
Это простой способ сделать снимок экрана, просто нажмите на AssistiveTouch и нажмите «Снимок экрана» во время видеовызова.
Релиз iOS 11 предоставляет нам больше функциональных возможностей, поэтому живые фотографии FaceTime - отличная из этих функций.
Если вы хотите делать живые фотографии FaceTime на iPhone, убедитесь, что ваш iPhone работает под управлением iOS 11 или более поздней версии.
Шаг 1 Включите FaceTime Live Photos (если вы уже включили его, пропустите этот шаг): перейдите в «Настройки», прокрутите вниз, чтобы найти FaceTime, нажмите на него, включите FaceTime Live Photos.
Шаг 2 Начните видеозвонок FaceTime.
Шаг 3 Нажмите на значок круга в левом нижнем углу, чтобы запечатлеть нужный момент.
Обратите внимание, что люди на другой стороне этого видеовызова получат уведомление, в котором говорится: «Была сделана ваша живая фотография FaceTime», а живые фотографии будут сохранены в вашем приложении «Фотографии».
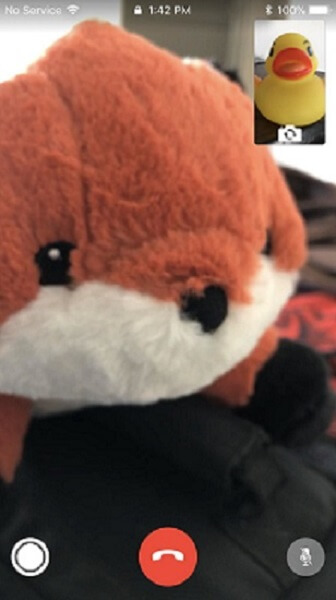
Если вы не хотите делать живые фотографии, перейдите в «Настройки»> «FaceTime», затем отключите «FaceTime Live Photos».
Если вы хотите сделать видеозвонок на Android, вам может понадобиться Приложение FaceTime для Android на iPhone.
Возможно, некоторые из вас захотят совершить видеозвонок на своем Mac, так как у Mac большой экран, который дает вам лучшие визуальные эффекты, а также может сделать ваш видеозвонок более приятным. Теперь мы покажем вам, как делать скриншоты FaceTime на Mac.
Если вы просто хотите сделайте скриншот своего видео позвоните, это можно сделать, нажав комбинацию клавиш. И есть 3 варианта.
Создание скриншотов FaceTime на Mac с помощью сочетаний клавиш - отличный выбор, но мы всегда стремимся выбрать более удобный и эффективный способ, например, создание скриншотов FaceTime с помощью Screen Recorder.
Screen Recorder позволяет вам делать скриншоты в один клик, он также содержит несколько инструментов редактирования, которые позволяют комментировать ваш скриншот.
Шаг 1 Запустите программу записи экрана и FaceTime на вашем Mac.
Шаг 2 Проверьте настройки перед вашим видео.
• Нажмите кнопку, похожую на микрофон, чтобы настроить аудио: встроенный микрофон или встроенный вход.
• Нажмите кнопку в виде квадрата, чтобы установить область записи. Вы можете настроить область так, как вам нравится: полноэкранный режим, фиксированный регион или пользовательский регион.
• Щелкните значок веб-камеры, чтобы выбрать HD-камеру FaceTime (встроенная)

Шаг 3 Нажмите REC, чтобы начать запись.
Шаг 4 Начни свой видеозвонок.
Шаг 5 Вы можете делать снимки экрана, нажимая на значок камеры во время разговора.

Шаг 6 Чтобы остановить запись, нажмите на квадратную кнопку, чтобы закончить запись. Вы можете предварительно просмотреть проект перед его сохранением.
Вы можете щелкнуть значок «Настройка» над кнопкой «REC», чтобы изменить выходной путь записи.
Вы также можете изменить горячие клавиши, чтобы сделать запись удобной.
Когда вы нажимаете кнопку с четырьмя квадратами вместе с кнопкой «Настройки», вы видите скриншоты, вы можете удалить скриншот, просто выберите нужный скриншот и нажмите значок корзины, чтобы удалить его.
Вам так просто делать скриншоты видеозвонка FaceTime на вашем Mac через Screen Recorder, верно?
Попробуйте сами.
Мы ценим воспоминания с друзьями и семьей, и теперь у нас есть несколько способов сохранить эти моменты, почему бы не сохранить эти воспоминания в виде видео или фотографий?