Как сделать снимок экрана на iPad?
Где хранятся скриншоты на iPad?
Вы можете использовать iPad для чтения, просмотра, поиска и других онлайн и офлайн действий. Когда вы видите что-то полезное, вы можете сделать снимок экрана на iPad вместо того, чтобы записывать ручкой. Таким образом, довольно просто записывать отличные моменты и сохранять важные заметки с помощью снимка экрана iPad.
Итак, как сделать снимок экрана на вашем устройстве iPad? Можно ли редактировать и даже делиться снимком экрана iPad для дальнейшего управления? Ну, вы можете найти свои подробные решения из этой статьи. Теперь давайте вместе прочитаем, чтобы разобраться во всех вопросах, связанных с просмотром снимков на iPad.

Скриншот iPad
Если вы обновили свой iPad до iOS 11, вы можете получить 2 разных способа захвата экрана iPad. Эти два метода работают для моделей iPad Pro, iPad Air и iPad mini.
Это часто используемый способ сделать скриншот на iPad и iPhone. Если на экране iPad появляется белая вспышка, значит, вы успешно сделали снимок экрана. Кроме того, если функция аудио включена, вы можете слышать звук затвора камеры одновременно.
Шаг 1 Отправляйтесь в место, где вы хотите сделать снимок экрана на iPad.
Шаг 2 Удерживайте и сначала нажмите кнопку «Сон/Пробуждение». Быстро нажмите кнопку «Домой». Вскоре вы можете отпустить кнопку «Сон/Пробуждение».
Шаг 3 Нажмите на снятый снимок экрана iPad в левом нижнем углу экрана.
Шаг 4 Выберите опцию «Готово» в правом верхнем углу.
Шаг 5 Выберите «Сохранить в фото» или «Удалить снимок экрана», чтобы сохранить или удалить снимок экрана iPad.
Примечание: Не нажимайте кнопки «Сон/Пробуждение» и «Домой» в течение длительного времени. В противном случае ваш iPad будет принудительно выключен.
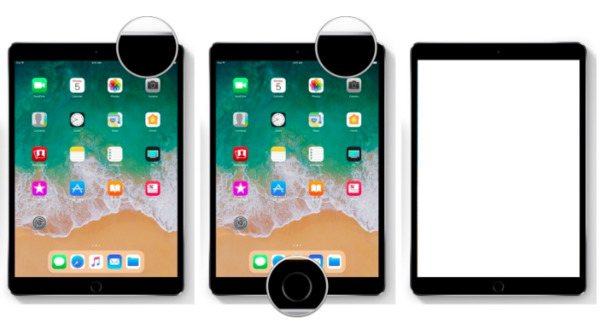
Однако вы можете по ошибке заблокировать экран iPad вместо того, чтобы делать снимок экрана, нажимая комбинации клавиш. Ну, это также может легко вызвать функцию Safari. Поэтому, если вы хотите обойти эти проблемы, вы можете сделать снимок экрана iPad, используя Assistive Touch в iOS 11.
Шаг 1 Откройте приложение «Настройки» на iPad, а затем выберите «Общие» в списке.
Шаг 2 Выберите «Assistive Touch» в разделе «Доступность», чтобы включить функцию скриншота.
Шаг 3 Нажмите «Настроить меню верхнего уровня…» и нажмите кнопку «+».
Шаг 4 Прокрутите вниз, чтобы включить «Снимок экрана». Затем выберите «Готово», чтобы добавить снимок экрана в вспомогательное сенсорное меню.
Шаг 5 Запустите вспомогательную сенсорную функцию на окне или экране, на котором вы хотите сделать снимок экрана.
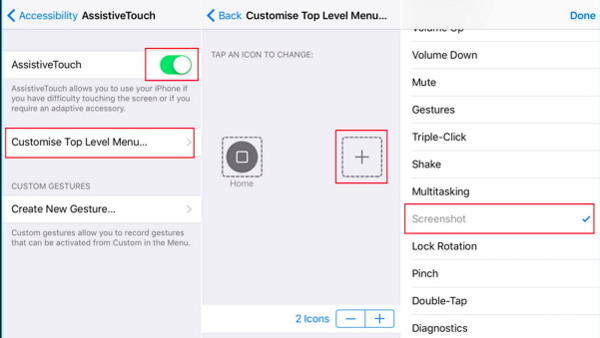
Затем вы можете применить некоторые основные эффекты редактирования на скриншоте iPad. На самом деле, когда вы делаете скриншот, он сразу же появится на нижней части вашего iPad. Таким образом, вы можете нажать на него и включить режим мгновенной разметки, прежде чем исчезнуть.
Шаг 1 Используйте маркер, карандаш, ластик, маркер или волшебную веревку на снимке экрана iPad.
Шаг 2 Нажмите и удерживайте край экрана, чтобы обрезать его при необходимости.
Шаг 3 Коснитесь значка «Дополнительно», чтобы получить доступ к дополнительным функциям редактирования.
Шаг 4 Выберите из «Текст», «Подпись», «Лупа» и другие параметры.
Шаг 5 Отменить или повторить любые изменения свободно.
Примечание: Если вы хотите отредактировать предыдущий снимок экрана на iPad, вы можете перейти в приложение «Фотографии», чтобы найти это изображение. Откройте «Альбомы» и выберите «Скриншоты» из различных пунктов. Что ж, если это только что сделанный снимок экрана, вы можете найти его непосредственно в основных альбомах «Фото» и «Камера».
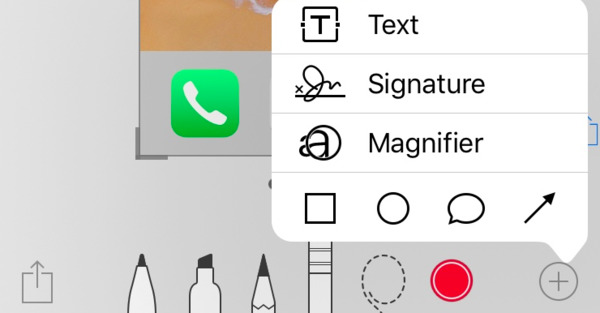
Вы хотите поделиться своим скриншотом iPad со своим другом или в социальных сетях? На самом деле, вы можете быстро поделиться скриншотом через электронную почту, AirDrop, Facebook, Twitter и другие приложения.
Шаг 1 Нажмите и увеличьте снимок экрана на вашем iPad.
Шаг 2 Выберите кнопку «Поделиться» в правом нижнем углу экрана.
Шаг 3 Поделитесь или перенесите свой снимок экрана на iPad с помощью сообщений, почты и многого другого.
Примечание: Поддерживается совместное использование нескольких снимков экрана. Если вы не можете найти целевой метод обмена, вы можете выбрать «Дополнительно», чтобы получить доступ ко всем вариантам.
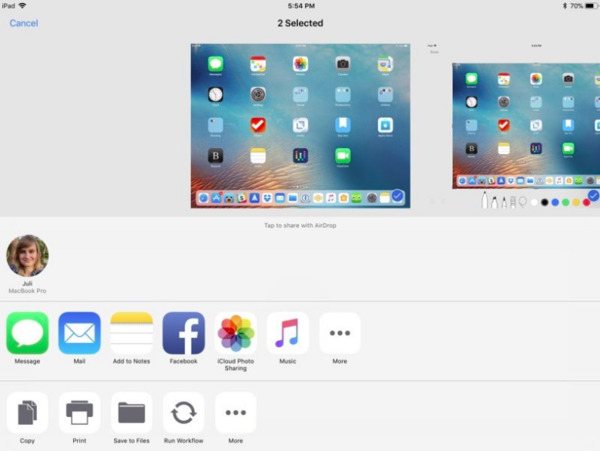
Не пропустите: что вы можете сделать, если скриншот не работает на Mac.
Что делать, если вы столкнулись с ошибкой на скриншоте iPad? Что-то не так с вашим устройством iOS, или вы просто сделали неправильные операции? Из этого раздела вы можете узнать некоторые полезные советы по исправлению снимка экрана, который не работает или реагирует на ошибку на iPad.
Теперь вы можете снимать скриншоты на iPad успешно и легко. Ну, если вы хотите сделать скриншот на Windows или Mac PC, вы не должны пропустить Aiseesoft Screen Recorder, Это программное обеспечение для захвата экрана позволяет пользователям легко снимать и записывать все действия на экране. Ну, просто бесплатно скачать и попробовать прямо сейчас. Вы не пожалеете о своем выборе.