Discord дает простой способ связаться с другими и завести друзей. Как популярное сообщество для обмена голосовыми и текстовыми сообщениями, в основном предназначенное для игроков, оно позволяет отправлять текстовые сообщения и GIF-файлы, создавать аудиочаты и делиться экранами. Этот пост расскажет вам как поделиться экраном в Discord шаг за шагом.
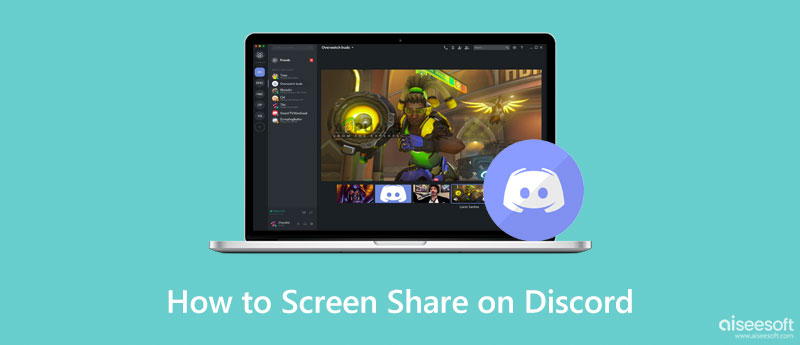
Discord разработан со специальной функцией совместного использования экрана, чтобы вы могли делиться своим игровым процессом или смотреть видеоконтент с друзьями. После того, как вы откроете список друзей и начнете видеозвонок, вы можете легко демонстрация экрана в Discord следуя приведенному ниже руководству.
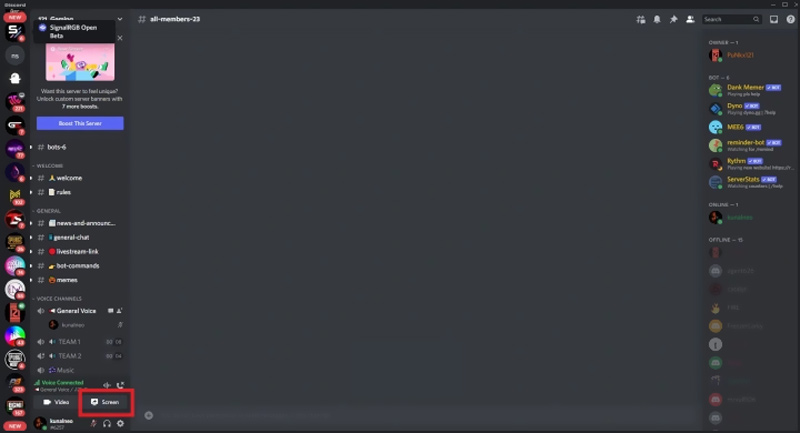
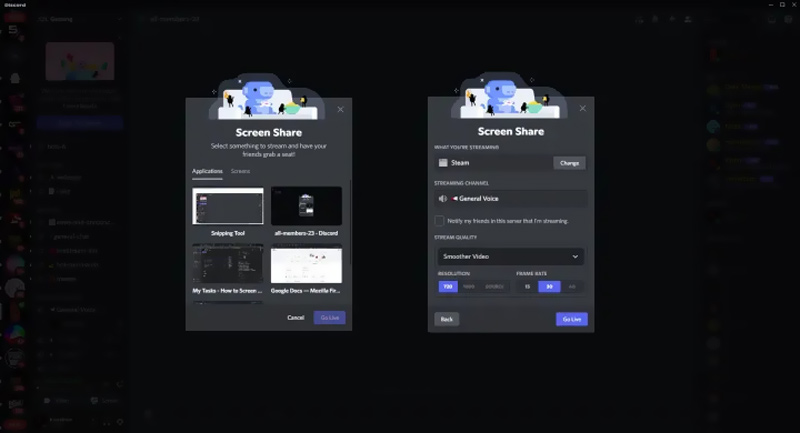
Discord позволяет транслировать экран вашего телефона как на iPhone, так и на телефоны Android. Вы можете выполнить следующие шаги, чтобы поделиться экраном в Discord на мобильном устройстве. Но сначала вы должны знать, что некоторые приложения, такие как Netflix, не поддерживают Discord.
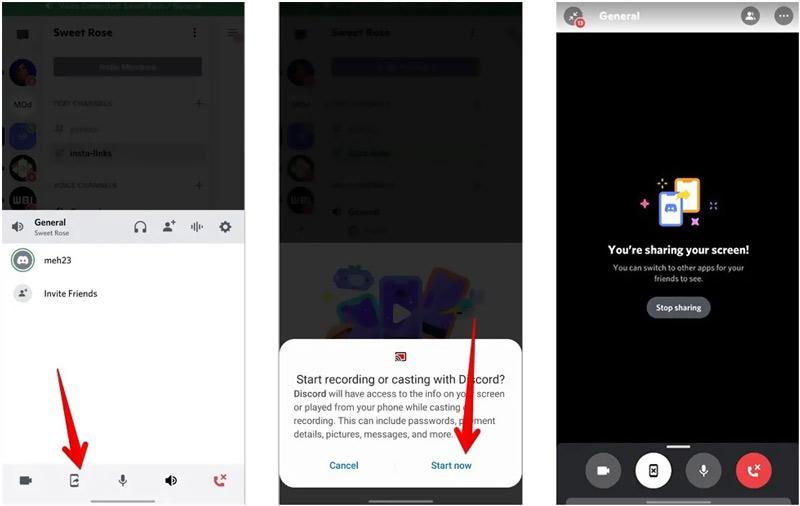
Обратите внимание: если кнопка «Поделиться экраном» в Discord неактивна, это означает, что у вас нет разрешения на потоковую передачу на выбранном вами канале. Если вам все еще нужно париться в канале, вы должны попросить модератора сервера дать вам разрешение.
Когда вам нужно захватить ваш общий экран Discord или отразить ваш iPhone или телефон Android на компьютере, вы можете обратиться к профессиональному рекордеру Discord, Зеркало телефона. Это позволяет вам легко записывать экраны Discord, аудио и звонки с высоким качеством.

Скачать
Зеркало телефона - Запись экрана Discord
100% безопасность. Без рекламы.




Где добавить игры в Discord для потоковой передачи?
Если ваша игра может быть распознана встроенной системой обнаружения игр Discord, вы можете перейти в чат или на сервер Discord, начать трансляцию из игры, а затем нажать «Трансляция», чтобы начать демонстрацию экрана Discord. Если ваша игра не появилась, вы можете перейти в «Настройки пользователя», нажать «Активность в игре», а затем использовать «Добавить», чтобы легко добавить свою игру.
Почему я не могу сделать демонстрацию экрана в Discord?
Как упоминалось выше, одна из основных причин, по которой вы не можете поделиться своим экраном Discord, заключается в том, что у вас нет разрешений на совместное использование в Discord. В некоторых случаях проблемы с приложением или системой также могут привести к этой проблеме.
Как настроить качество демонстрации экрана в Discord?
Вы можете легко настроить качество демонстрации экрана Discord с помощью кнопки «Экран». Кроме того, вы можете настроить качество во время совместного использования экрана. Когда вы запустите демонстрацию экрана в Discord, вы получите возможность управлять качеством демонстрации по своему усмотрению.
Заключение
Этот пост содержит подробное руководство по как поделиться экраном в Discord. Вы можете узнать больше о функции обмена Discord. Если вы хотите поделиться своим игровым процессом или учебными пособиями с друзьями, вы можете следовать руководству.

Зеркало телефона может помочь вам транслировать экран телефона на компьютер для лучшего просмотра. Вы также можете записывать экран своего iPhone/Android или делать снимки по своему усмотрению во время зеркалирования.
100% безопасность. Без рекламы.