Во время ежедневного использования ноутбука у вас может часто возникать потребность в записи экрана. Например, вам нужно захватить содержимое экрана, чтобы сделать обучающее видео или быстро выразите свою идею. Как пользователь HP знаете ли вы как посмотреть запись на ноутбуке HP?
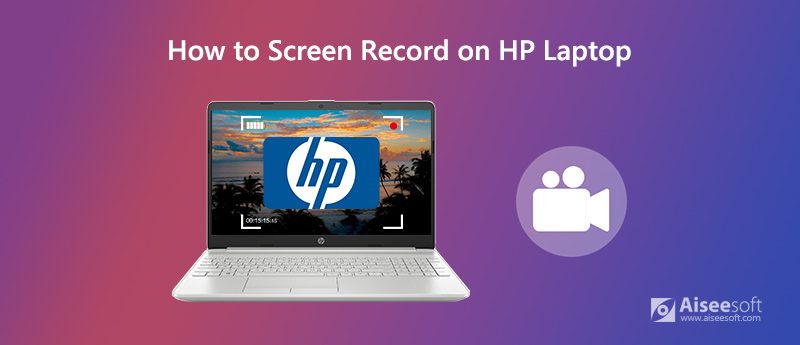
К счастью, в Интернете есть большое количество инструментов для записи экрана, которые могут помочь вам экран записи на ноутбуке HP. Если вы не знаете, какой из них вам следует использовать, здесь, в этом посте, мы хотели бы поделиться 3 простыми в использовании устройствами записи экрана, чтобы сделать запись экрана на вашем ноутбуке HP.
Когда вы ищете инструмент для записи экрана, бесплатные всегда могут быть вашим первым выбором. Учитывая, что здесь, в первой части, мы хотели бы рекомендовать Бесплатный онлайн рекордер экрана для тебя. Независимо от того, работает ли на вашем ноутбуке HP Windows 10 или Windows 7/8, вы можете положиться на него для захвата экрана вашего ноутбука.
Шаг 1 Откройте браузер и перейдите на официальный сайт этого бесплатного онлайн-рекордера экрана.

Шаг 2 Нажмите Начать запись Кнопка, чтобы установить небольшую пусковую установку для записи экрана вашего ноутбука HP.
Шаг 3 Теперь вы можете настроить область записи экрана в соответствии с вашими потребностями. Затем нажмите на REC кнопка, чтобы начать захват содержимого экрана вашего ноутбука HP.
Шаг 4 Когда запись закончится, вы можете нажать на Stop значок, чтобы завершить процесс. После этого вы можете просматривать захваченное видео. Файл записи экрана будет сохранен в формате MP4 по умолчанию.
Вы должны знать, что Windows 10 поставляется с функцией Game Bar, которая поможет вам записывать видеоигры. Если ваш компьютер HP работает под управлением Windows 10, вы можете просматривать записи на ноутбуке HP с помощью игровой панели.
Шаг 1 Нажмите клавишу Windows и клавишу G на клавиатуре, чтобы открыть панель игр. Вам необходимо установить флажок Да это игра.
Шаг 2 Перед записью вы можете включить / выключить микрофон и настроить другие параметры в соответствии с вашими потребностями.
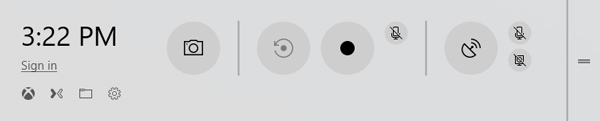
Шаг 3 Нажмите Запись кнопку, чтобы начать запись экрана на вашем ноутбуке HP. Если вы хотите остановить запись, вы можете нажать кнопку Стоп.
Шаг 4 После записи захваченные файлы будут автоматически сохранены в / Видео / Захватывает папки. Вы можете просмотреть файл записи экрана там.
Game Bar предоставляет простой способ записи экрана на компьютере. Если вы используете ноутбук HP с Windows 10, вы можете положиться на него для записи экрана. Одна вещь, которую вы должны беспокоить, это то, что игровая панель захватит весь экран вашего ноутбука HP. Вы не можете настроить область записи экрана.
С помощью первых двух способов вы можете легко записывать экран на своем ноутбуке HP. Если вы хотите свободно регулировать область записи и снимать экран с более высоким качеством, вам следует попробовать Screen Recorder, Он имеет возможность снимать видео высокого качества даже до 4K UHD. Кроме того, он оснащен множеством функций редактирования, которые помогут вам непосредственно редактировать записанный файл после записи. Следующее руководство покажет вам, как сделать запись экрана на ноутбуке HP с помощью этого программного обеспечения для записи.

172,896 Скачать
Screen Recorder - лучший рекордер экрана HP
100% безопасность. Без рекламы.
100% безопасность. Без рекламы.
Шаг 1 Выберите версию для Windows и бесплатно установите и запустите ее на своем компьютере HP. Для записи экрана на ноутбуке HP вы можете выбрать Видеомагнитофон функцию.

Шаг 2 Когда вы входите в окно Video Recorder, вы можете настроить различные параметры видео и аудио записи. Вы можете выбрать источник аудиозаписи из системного аудио или микрофона. Кроме того, вы можете выбрать снимок экрана со всем экраном или пользовательским регионом в зависимости от ваших потребностей.

Шаг 3 После всех этих операций вы можете нажать на REC кнопка, чтобы начать запись экрана на ноутбуке HP. Вам предоставляется полный контроль над процессом записи. Вы можете легко приостановить или остановить запись. Во время процесса вам разрешено редактировать видео и добавлять к нему текст, линии, стрелки и специальные метки.

Шаг 4 Вы можете просмотреть захваченный файл и отредактировать его. Если вы удовлетворены записанным файлом, вы можете нажать на Сохранить кнопка, чтобы сохранить его на вашем компьютере. Запись экрана будет сохранена в формате MP4 по умолчанию.
Этот рекордер экрана ноутбука HP позволяет захватывать экран как на ПК с Windows 10/8/7, так и на Mac. Более того, он позволяет записывать только звуковую дорожку и сделать снимок экрана, Просто бесплатно скачайте его и попробуйте.
Вопрос 1. Как делать скриншоты на ноутбуке HP?
Вопрос 2. Есть ли в Windows 10 встроенный рекордер экрана?
Как уже упоминалось выше, в Windows 10 есть встроенная утилита записи экрана под названием Xbox Game Bar. Он в основном предназначен для захвата вашей видеоигры. Вы можете положиться на него, чтобы записать экран вашего компьютера с Windows 10.
Вопрос 3. Как записать ваш экран Mac?
Если вы используете Mac и хотите записать свой экран Mac, вы можете положиться на встроенный медиаплеер и устройство записи экрана QuickTime Player. Он предлагает высококачественный и стабильный экран и запись звука на Mac.
Прочитав этот пост, вы можете узнать больше информации о Google Slides. Мы даем вам подробное руководство о как записать голос на Google Slides. Более того, вы рассказываете, как добавить свой голос или другие аудиофайлы в Google Slides. Если у вас остались какие-либо вопросы, вы можете оставить нам сообщение в комментарии.

Aiseesoft Screen Recorder - лучшее программное обеспечение для записи экрана, позволяющее захватывать любые действия, такие как онлайн-видео, звонки с веб-камеры, игра на Windows / Mac.
100% безопасность. Без рекламы.
100% безопасность. Без рекламы.