Snapchat был одним из самых популярных приложений для социальных сетей среди подростков. Его уникальная особенность заключается в том, что через несколько секунд после просмотра видео на Snapchat оно будет окончательно и автоматически удалено с платформы. Эта особенность привлекает молодых людей, которые ценят конфиденциальность, чтобы загружать Snapchat и использовать его для общения со своими друзьями. Однако, что делать, если вы встретитесь с некоторыми интересными видео, которыми поделились ваши друзья? Как вы можете сохранить их навсегда?
Мы должны отметить, что в апреле 2015 года Snapchat объявил, что они будут запрещать сторонним приложениям доступ к платформе, что направлено на повышение безопасности и конфиденциальности платформы. Таким образом, сторонним приложениям становится труднее сохранять видеоролики Snapchat, чем когда-либо. Тем не менее, все еще есть некоторые обходные пути, которые помогут пользователям Android и iOS загружать видео Snapchat.
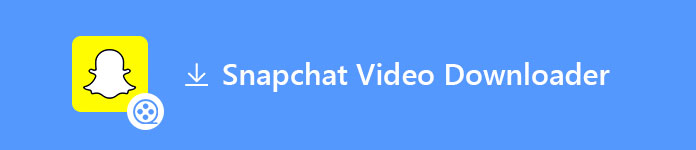
Сохранить видео Snapchat
Сохранять свои собственные видеоролики Snapchat намного проще, чем сохранять другие видеоролики Snapchat. Просто следуйте инструкциям, приведенным ниже:
Если вы забыли сохранить видео до того, как отправили его своим друзьям, но также опубликовали его как историю, вы все равно можете сохранить его на вкладке «Истории».
Если вы используете iPhone или iPad с iOS 11 или более поздней версией, вы можете легко сохранять видео Snapchat с помощью встроенной функции записи экрана на вашем iPhone / iPad. Это самый простой способ для вас сохранить видео других пользователей Snapchat, но недостатком является то, что отправитель уведомит вас об этом, когда вы запишете отправленные вам видео.
Если не имеет значения, что ваш друг будет уведомлен о том, что вы записали его / ее видео, выполните следующие действия, чтобы начать запись.
Шаг 1 Перейдите в «Настройки»> «Центр управления»> «Настроить элемент управления» и коснитесь зеленого значка со знаком плюс, кроме записи экрана. Теперь вы увидите новую кнопку записи в центре управления, когда вы проведете вверх от нижней части экрана.
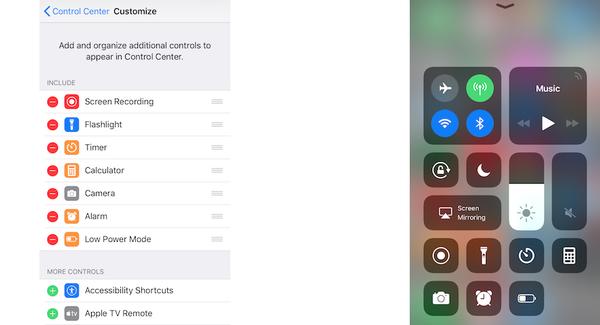
Шаг 2 Откройте Screen Recorder, затем откройте Snapchat, чтобы найти видео, которое вы хотите сохранить, и воспроизвести его. Запись экрана начнется после трехсекундного обратного отсчета. В верхней части экрана появится красная полоса, указывающая, что вы сейчас записываете экран.
Шаг 3 Чтобы завершить запись, снова откройте Центр управления и щелкните значок записи экрана. Вы также можете нажать на красную полосу в верхней части экрана, чтобы просто закончить запись. Записанное видео будет сохранено в ваших фотографиях, вы можете найти его там.
Если вы используете iPhone или iPad с iOS ниже 11.0 или просто по каким-то причинам не можете записать свой экран, вы можете использовать другой смартфон для записи видео во время воспроизведения видео Snapchat. Недостатком является то, что качество видео и аудио может быть снижено.
Но если у вас есть дополнительное устройство, это будет отличный способ для сохранения видео Snapchat от других, если у вас нет другого лучшего способа. И ваш друг не узнает, что вы записали их видео.
Если у вас есть iPhone и Mac (Macbook или iMacs), вы можете легко сохранять чужие видео Snapchat, не сообщая им об этом, используя QuickTime Player на Mac.
QuickTime запишет ваш iPhone как фильм и сохранит его на вашем компьютере.
Шаг 1 Подключите ваш iPhone к Mac с помощью USB-кабеля. Обратите внимание, что ваш iPhone и Mac уже должны были быть синхронизированы ранее.
Шаг 2 Откройте QuickTime Player на вашем Mac. Нажмите Файл> Новая запись фильма в верхнем левом углу.
Откроется QuickTime Player с камерой вашего Mac в качестве устройства записи по умолчанию. Но для того, чтобы записать экран iPhone на Mac, вам нужно установить iPhone в качестве устройства записи.
Шаг 3 Чтобы изменить источник записывающего устройства, щелкните маленький значок стрелки вниз рядом с кнопкой записи на экране QuickTime.
Имя вашего iPhone вы увидите в разделах «Камера» и «Микрофон». Выберите ваш iPhone для обоих случаев.
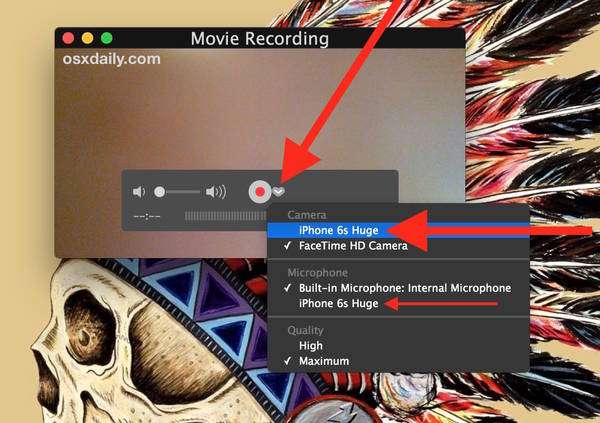
Шаг 4 После этого вы увидите экран вашего iPhone на экране QuickTime на вашем Mac. Каждая операция, которую вы делаете на вашем iPhone, теперь должна отображаться в вашем QuickTime Player.
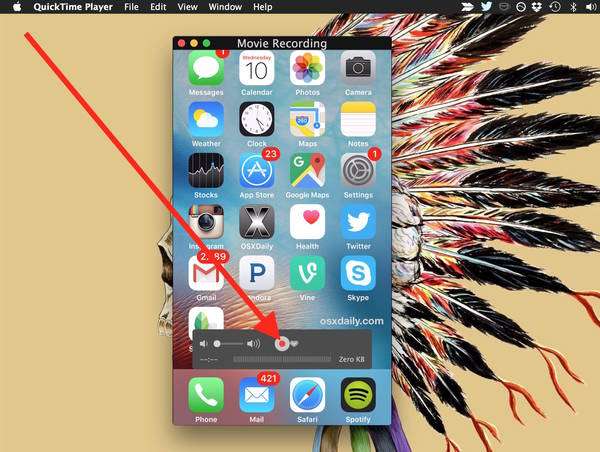
Шаг 5 Откройте Snapchat на вашем iPhone и найдите видео, которое вы хотите сохранить. На вашем Mac нажмите кнопку «Запись», чтобы начать запись.
Шаг 6 Начните воспроизведение видео Snapchat, и оно будет записано на вашем Mac.
Шаг 7 Чтобы закончить запись, нажмите кнопку «Запись» еще раз, чтобы остановить запись. Выберите «Файл»> «Сохранить», чтобы сохранить записанное видео, и назовите его так, как вам нравится. Записанное видео Snapchat будет сохранено в виде файла .mov на вашем Mac.
С помощью этого метода вы можете сохранить любые Snapchat фото, видео и истории на вашем компьютере без установки каких-либо небезопасных сторонних приложений.
Рекордер экрана AZ - без рута позволяет пользователям Android легко записывать экран своего телефона. Он специально разработан как инструмент для записи игрового видео, Тем не менее, это также хороший Android-рекордер для записи экрана Snapchat. С его помощью вы можете легко записывать видеоролики Snapchat, присланные вам вашими друзьями, не сообщая об этом. Более того, приобретя приложение за 3 доллара, вы сможете обрезать видеозаписи, записанные в самом AZ Screen Recorder.
Шаг 1 Загрузите и запустите AZ Screen Recorder из магазина Google Play. На экране появится плавающий значок устройства записи экрана AZ.
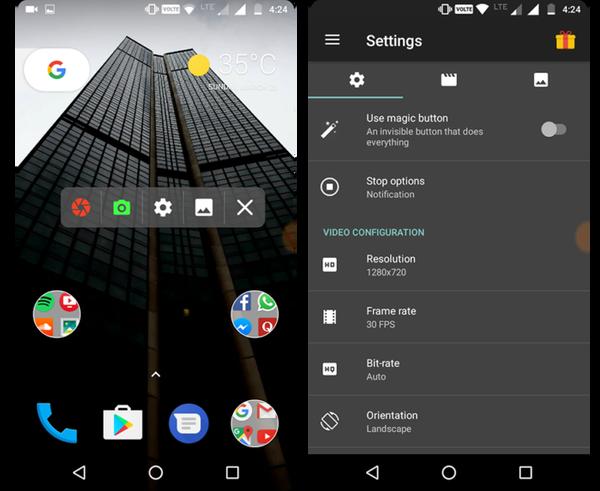
Шаг 2 Откройте приложение Snapchat на вашем устройстве.
Шаг 3 Коснитесь плавающего значка записи экрана AZ и выберите значок камеры, чтобы начать запись.
Шаг 4 Быстро откройте видео Snapchat, которое вы хотите сохранить.
Шаг 5 Потяните вниз шторку уведомления и коснитесь кнопки остановки, чтобы остановить запись.
SnapSave это популярное приложение для пользователей Android, которые хотят сохранять фотографии и видео в Snapchat. Владелец фото / видео не отправляет уведомление, пока вы делаете снимок экрана или записываете видео, отправленное вам вашим другом.
Преимущества:
Минусы:
Как все мы знаем, что Snapchat сообщения будут автоматически удалены в течение нескольких секунд после просмотра содержимого, которое вы получили. Многие люди могут хотеть восстановить удаленные фотографии Snapchat/ видео, чтобы посмотреть их снова. Это возможно? С участием Aiseesoft FoneLab - восстановление данных iPhone, вы можете восстановить автоматически удаленные фотографии и видео Snapchat на вашем устройстве iOS.
Этот инструмент для восстановления данных iPhone совместим как с Windows, так и с Mac, вы можете загрузить его на свой компьютер в соответствии с вашей операционной системой и подключить свое устройство к компьютеру. Затем используйте инструмент восстановления данных Snapchat для сканирования устройства iOS.

Все файлы на вашем устройстве будут перечислены в категориях после сканирования. Вы можете выполнить предварительный просмотр, чтобы проверить, обнаружены ли удаленные данные, которые вы хотите восстановить, перед восстановлением.
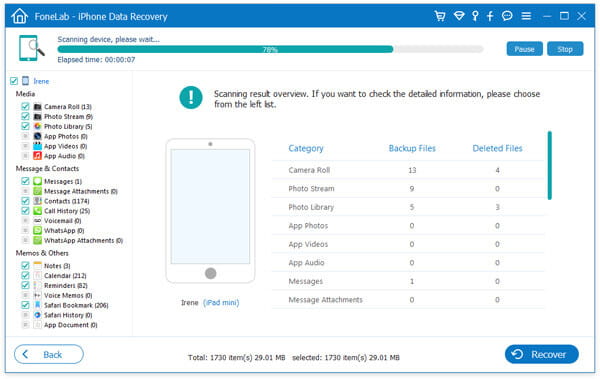
Вы можете нажать кнопку Восстановить, чтобы восстановить удаленные данные, если вы найдете любую фотографию или видео, которые вы хотите восстановить.
Если у вас есть устройство Android, существует также соответствующий инструмент восстановления данных Android, который вы можете восстановить удаленные фотографии / видео Snapchat, который называется Aiseesoft FoneLab для Android - восстановление данных Android, Его функция похожа на восстановление данных iPhone. Вы можете скачать версию трассы, чтобы попробовать.
Изучив, как сохранять видеоролики Snapchat на вашем устройстве iOS / Android и восстанавливать автоматически удаленные сообщения Snapchat, я думаю, вы найдете больше удовольствия в Snapchat.