Оптимизация снимков экрана на другой платформе чрезвычайно полезна для захвата того, что происходит на экране. С преимуществами JPG было бы отличным выбором сохранить фотографии, снятые с экрана, в формате .jpg. Здесь мы познакомим вас с подходами, которые вы можете использовать для сохранить скриншот в формате JPG на разных устройствах легко.
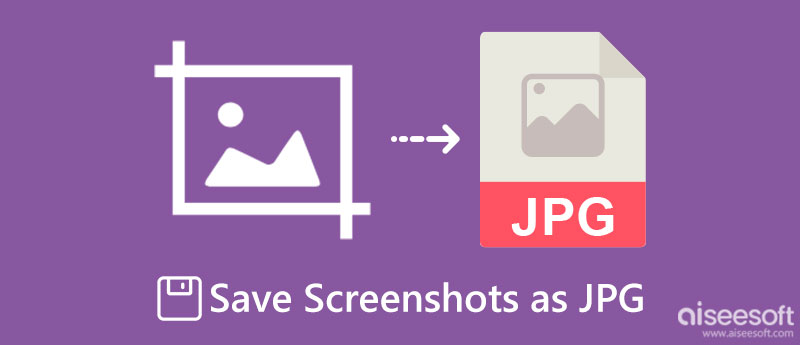
Aiseesoft Screen Recorder позволяет быстро сделать снимок того, что у вас на экране. Это надежный инструмент для захвата экрана, который вы можете загрузить на свой Windows или Mac, чтобы сделать скриншоты еще более эффективными. В отличие от других встроенных снимков экрана, это приложение имеет встроенную функцию редактирования, с помощью которой вы можете редактировать снятые вами изображения. Даже если вы новичок в этом виде работ, с помощью этого инструмента вы легко справитесь с задачей. Чтобы научить вас сохранять скриншот в формате JPG, вот шаг, который вы должны знать.
100% безопасность. Без рекламы.
100% безопасность. Без рекламы.
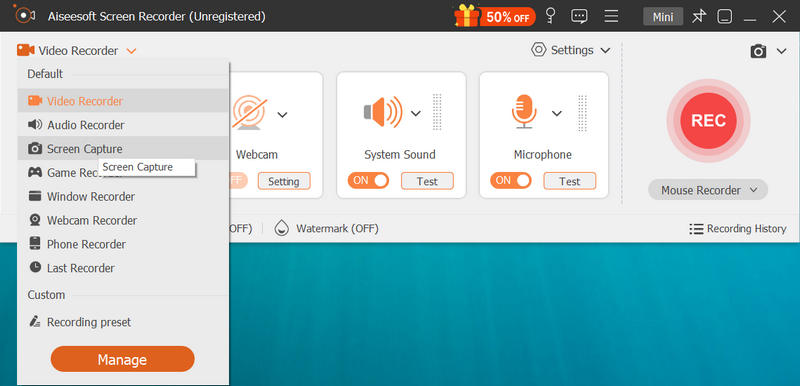

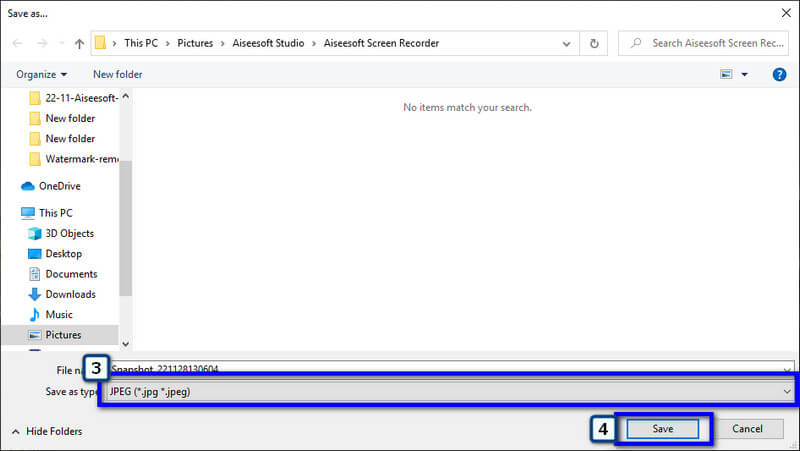
С iPhone вам не нужно будет загружать приложение, которое захватывает изображения с экрана в формате JPG, потому что вы можете настроить несколько параметров, и изображения будут сохранены в формате JPG. Узнайте, как легко создавать снимки экрана iPhone в формате JPG без установки приложения.
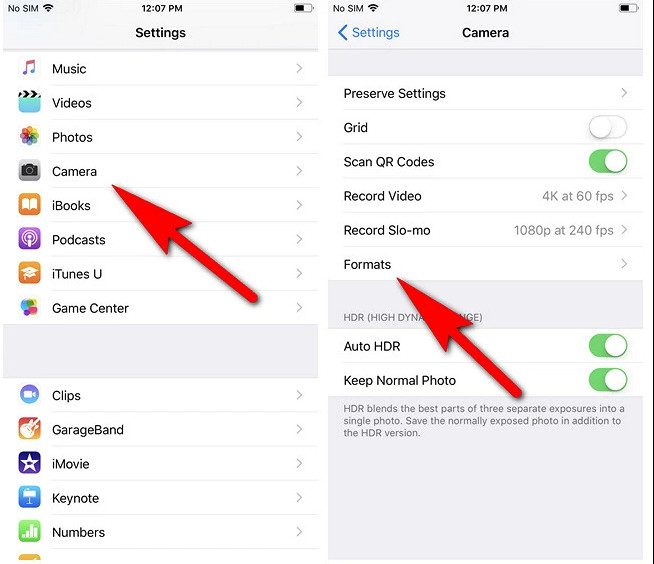
Подобно тому, что предоставляет iPhone, вы также можете изменить настройки конечного вывода каждого изображения, которое вы захватываете в формате JPG. Итак, если вы хотите сохранить скриншот в формате JPG на Android, вот как вы можете это сделать.
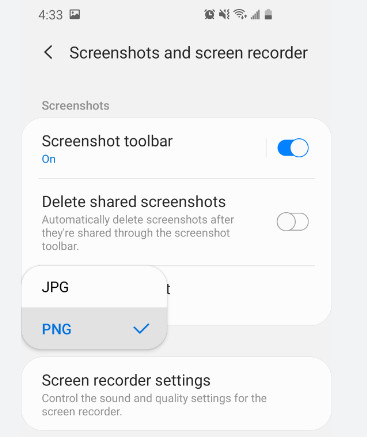
Бесплатный онлайн-конвертер изображений Aiseesoft ваш безопасный конвертер, когда изображение, которое вы делаете на скриншоте, не в формате JPG. Это приложение доступно в любом веб-браузере на вашем устройстве, что означает, что вы можете получить к нему доступ, пока на вашем устройстве есть Интернет. Благодаря его производительности количество пользователей увеличивается, и все они довольны конечным результатом этого приложения. Итак, если вы хотите конвертировать скриншоты в JPG, используйте этот конвертер и следуйте инструкциям, которые мы добавили.
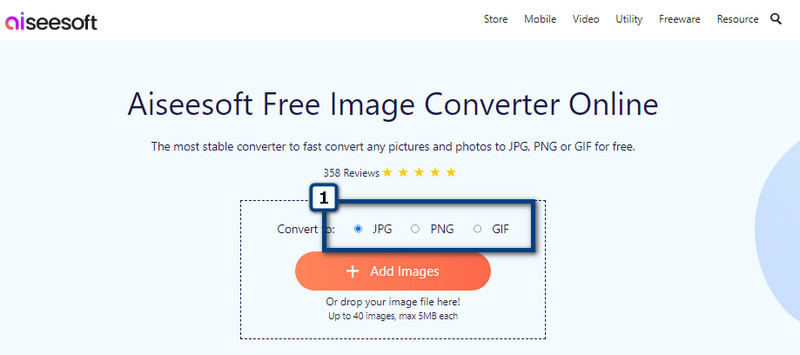
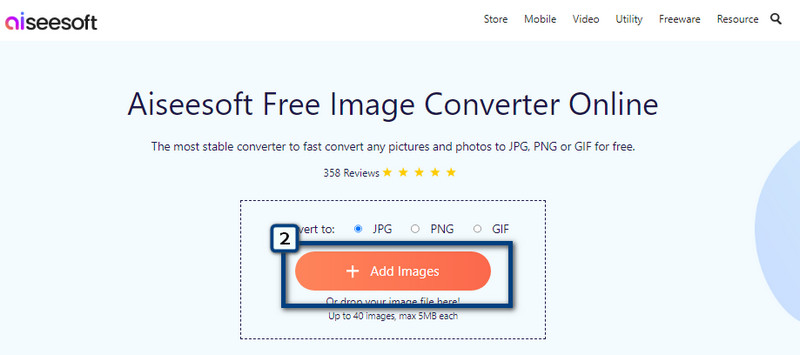
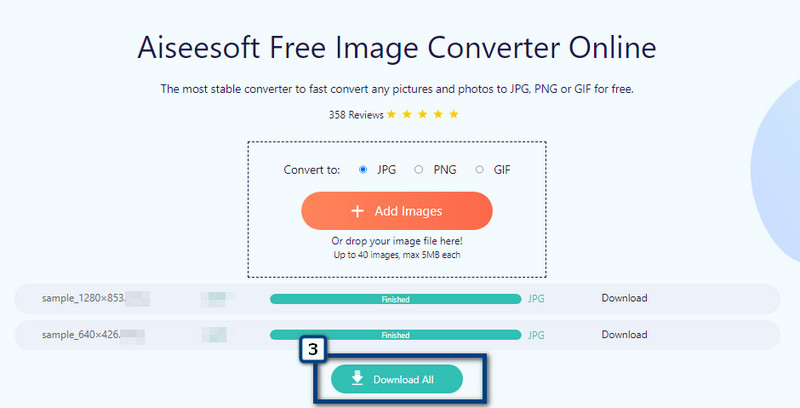
Как изменить скриншот Mac на JPG?
Существуют миллионы различных способов изменить формат снимка экрана, сделанного на Mac, в формате JPG, и лучший способ — преобразовать его. Вы можете легко использовать конвертер, который мы добавили в эту статью, для преобразования изображений скриншотов в идеальный формат JPG. Итак, если вы хотите изменить его, вам лучше выбрать лучший конвертер, например, тот, который мы добавили в эту статью.
Где я могу обрезать скриншоты в Windows?
С помощью редактора фотографий вы можете легко изменить или изменить размер изображения, отредактировав его здесь. Хотя приложение является средством просмотра фотографий по умолчанию, оно по-прежнему предлагает функции редактирования, такие как обрезка. не знает, как обрезать скриншоты в Windows с фоторедактором? Тогда вам понадобится учебник, который охватывает эту информацию, а также вы можете использовать другую альтернативу этому приложению.
Могу ли я сделать снимок в VLC Media Player?
Да, VLC Media Player предлагает отличный вариант захвата экрана, с помощью которого вы можете сделать скриншот просматриваемого видео. Помимо видео, это не может захватить то, что находится на вашем экране за пределами VLC, что означает, что вы можете делать только Скриншот VLC если файл внутри воспроизводится на нем.
Заключение
КАК сохранить скриншот в формате JPG? Вы можете изменить формат снимка экрана при сохранении на локальном диске, изменив формат, используя сторонние снимки экрана или конвертер. Если вы хотите сделать снимок экрана с рабочего стола и сохранить его в формате JPG, вам лучше использовать Aiseesoft Screen Recorder, и вы можете свободно скачать его. Если то, что вы хотите захватить с экрана, находится на мобильных устройствах, вам лучше изменить настройки iOS или Android. Изображение, которое вы снимаете с экрана, не в формате JPG? В этом случае вам понадобится надежный преобразователь, такой как Бесплатный онлайн-конвертер изображений Aiseesoft. Это онлайн-конвертер, который означает, что вы можете получить доступ к приложению в любом веб-браузере на вашем устройстве, если у вас есть подключение к Интернету.
Вам понравилось читать эту статью? Если это так, пожалуйста, оцените нас, поставив нам пять звезд ниже, и было бы лучше оставить комментарий о том, что вы узнали.

Aiseesoft Screen Recorder - лучшее программное обеспечение для записи экрана, позволяющее захватывать любые действия, такие как онлайн-видео, звонки с веб-камеры, игра на Windows / Mac.
100% безопасность. Без рекламы.
100% безопасность. Без рекламы.