«У меня есть видеоклип, снятый на мобильный телефон, но он был снят под углом 90 градусов. Можно ли повернуть видео в проигрывателе Windows Media?»
Недавно мы получили несколько вопросов о ротации видео. Согласно нашему исследованию, люди чаще снимают видео со своих смартфонов в ландшафтном режиме, отчасти потому, что это соответствует привычкам людей.
Проблема в том, что многие люди не могут найти способ легко вращать видеокадр, как они делают с изображениями. На самом деле, в проигрывателе Windows Media есть возможность поворачивать видео и сохранять его под правильным углом. И в этом уроке мы покажем вам, как вращать видео в проигрывателе Windows Media и альтернативные решения.

Повернуть видео в проигрывателе Windows Media
Windows Media Maker, также известный как WMM. Это стандартное приложение для редактирования мультимедиа для систем Windows. Microsoft разработала WMM, чтобы помочь людям наслаждаться и эффективно использовать аудио, видео и изображения на ПК с Windows и устройствах Windows Mobile. Помимо создания мультимедиа, он также имеет несколько функций, помимо простого воспроизведения видео, например, вращение видео в Windows Media Maker. Теперь давайте придем и следуем инструкциям, чтобы сделать лучшие видео.
Шаг 1 Загрузите WMM с веб-сайта Microsoft. Если вы используете Windows 10/8/7, вам может потребоваться загрузить ее с веб-сайта Microsoft бесплатно. На Vista и более ранних версиях Windows она была предварительно установлена. Установите его, индикатор выполнения покажет текущий процесс, пока этот процесс не завершится. Найдите WWM с рабочего стола и запустите программу.
Шаг 2 Перейдите на вкладку «Главная» на верхней панели инструментов и нажмите «Добавить видео и фото», затем выберите файл, который вы хотите редактировать, и откройте его, дважды щелкнув значок. Таким образом, вы можете импортировать видео для поворота в Windows Media Player. Или вы можете просто перетащить видео с исходного места и поместить его на шкалу времени.
Совет: WMP не поддерживает все форматы видео, вы конвертируете видео, если оно несовместимо.
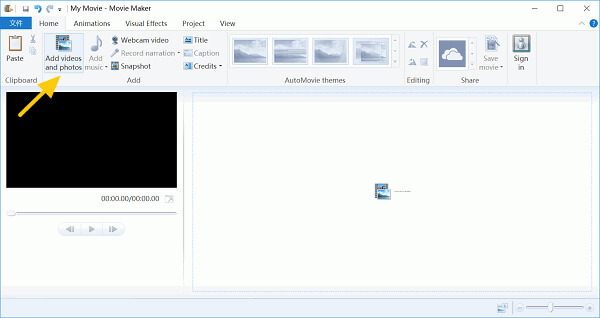
Шаг 3 После добавления видео вы можете воспроизвести его в течение нескольких секунд, чтобы выяснить, как повернуть фильм. Нажмите меню «Инструменты» и выберите раздел «Редактирование». В середине экрана вы увидите несколько эффектов, включая «Повернуть влево» и «Повернуть вправо», что означает, что вы можете поворачивать видео на 90 градусов по часовой стрелке или против часовой стрелки. Внесите коррективы в ваше видео.
Совет: Вы также можете дважды нажать кнопку «Повернуть», чтобы повернуть видео на 180 градусов.
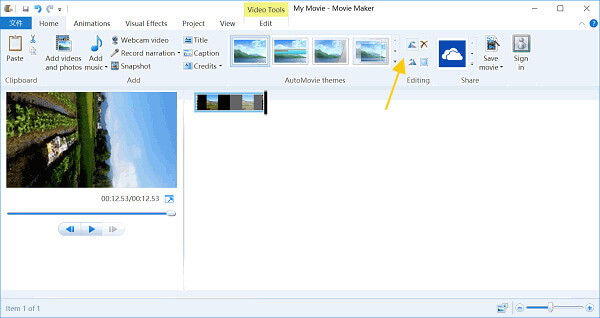
Шаг 4 Просмотрите видео на Windows Movie Maker, чтобы убедиться, что вы достигли желаемого эффекта. Если вы удовлетворены результатом, откройте меню «Файл», разверните меню «Сохранить фильм» и выберите целевое устройство. WMM перекодирует и сохраняет повернутое видео для воспроизведения на компьютере, iPhone, телефоне Android, YouTube или Facebook автоматически и с другим качеством видео.
Совет. Если результат вас не устраивает, вы можете повторить его и сохранить видео в других настройках.
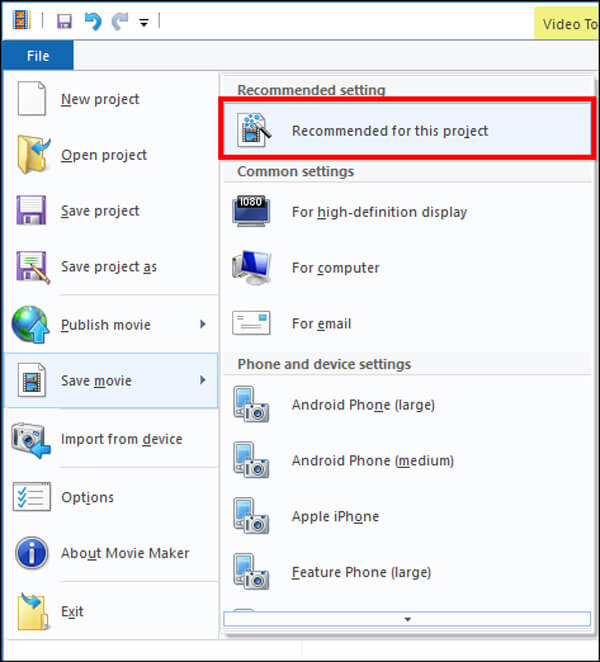
Многие люди предпочитают онлайн-инструменты вращению видео с помощью Windows Media Player. Это имеет смысл, если учесть, что онлайн-редакторы видео удобнее. С онлайн-редакторами видео вам не нужно ничего устанавливать на свой компьютер, что экономит время и упрощает шаги. Если вы не заботитесь об ограничениях сетевых утилит, таких как размер файла, это хороший способ повернуть видео. Здесь мы используем Aconvert в качестве примера.
Шаг 1 Разместите www.aconvert.com в адресной строке браузера и нажмите клавишу «Ввод», чтобы открыть домашнюю страницу. Выберите «Видео» на левой боковой панели и затем нажмите «Повернуть» на верхней ленте, вы попадете на страницу поворота видео.
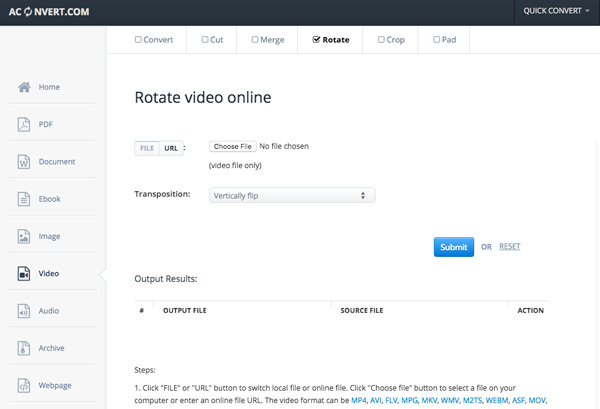
Шаг 2 Если вы хотите повернуть видео со своего компьютера, нажмите кнопку «Файл», а затем нажмите кнопку «Обзор», чтобы загрузить видео, которое вы хотите повернуть. Или, если ваш источник исходит от интернет-сайта, вы можете выбрать кнопку «URL» и указать адрес.
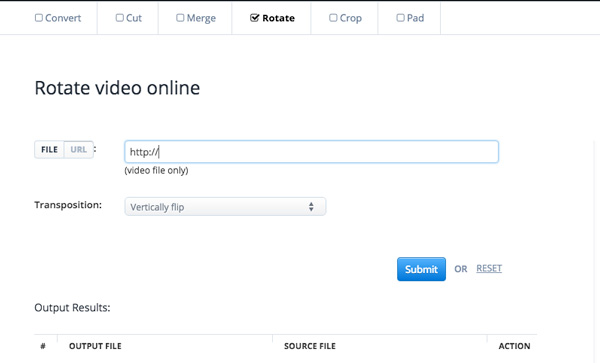
Шаг 3 Выберите нужные эффекты в раскрывающемся меню «Транспорт», которое представляет собой форму, которую вы хотите преобразовать. Вот видео транспорта, вы можете выбрать эффект, который вы хотите.
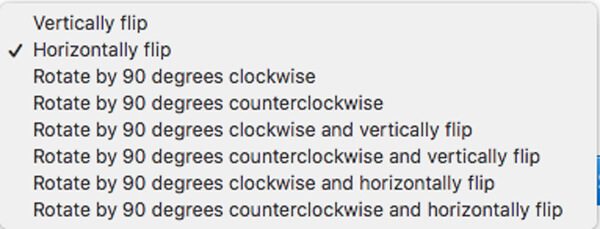
Шаг 4 Наконец, нажмите кнопку «Отправить» и дождитесь завершения процесса. Если что-то не так, вы можете нажать «Сброс» и повторить процесс. Aconvert поддерживает поворот видеофайла до 200 МБ. Видео формат может быть MP4, AVI, FLV, MPG, MKV, WMV и более других форматов.
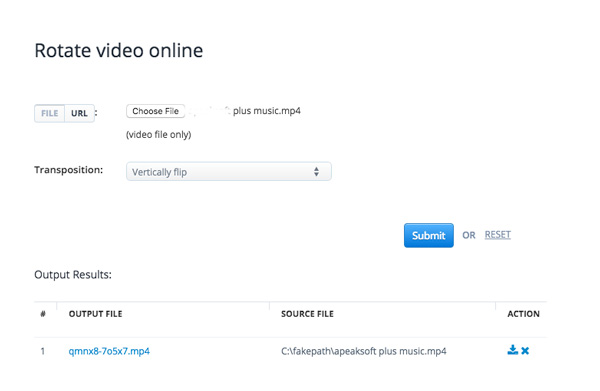
Шаг 5 Найдите выходные файлы в разделе «Выходные результаты». Затем вы можете щелкнуть значок «Загрузить», чтобы сохранить повернутое видео на компьютер или перенести его на переносное устройство с помощью QR-кода.
Подобно WMP, VLC Media Player также является универсальным мультимедийным проигрывателем. Это бесплатная игра с открытым исходным кодом, которую можно скачать с веб-сайта. А VLC более популярен, поскольку он совместим с более широким диапазоном видеоформатов, не влияя на его воспроизведение через другие проигрыватели. Кроме того, VLC также является редактором видео, который может вращать видео без Windows Media Player.
Шаг 1 Загрузите и установите VLC Media Player на свой компьютер с официального сайта (http://www.videolan.org/). Запустите VLC, щелкните правой кнопкой мыши свое видео и откройте его в форме VLC или просто перетащите видео, которое вы хотите повернуть, в медиаплеер.
Шаг 2 Найдите верхнюю ленту, и вы увидите меню «Инструменты». Выберите из него «Эффекты и фильтры». Когда появится окно «Настройки и эффекты», перейдите на вкладку «Видеоэффекты». На вкладке «Видеоэффекты» выберите параметр «Геометрия».
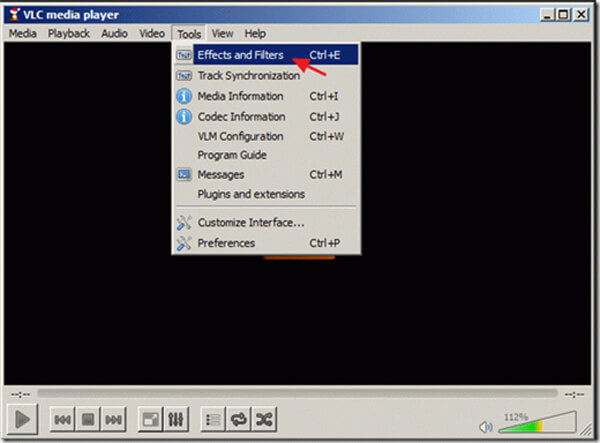
Шаг 3 В «Геометрии» есть два способа повернуть видео. Сначала нажмите «Преобразовать», а затем вы можете выбрать нужный эффект. Вы можете вращать и переворачивать разными способами и под разными углами, как в Интернете. Вот также новая функция, то есть транспонировать или анти-транспонировать. Другой способ выбрать нужный угол - нажать кнопку «Повернуть» внизу и отрегулировать угол и ориентацию.
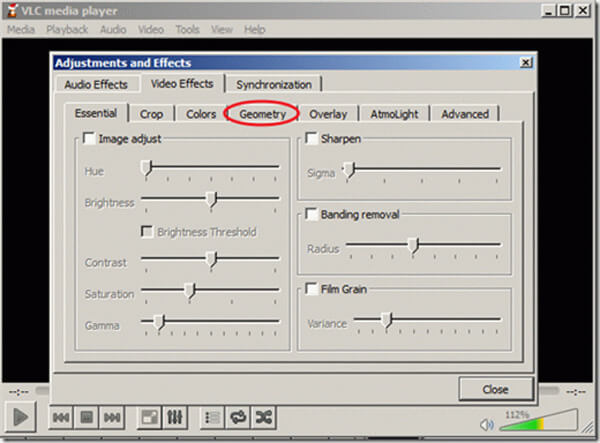
Шаг 4 Чтобы сохранить повернутое видео, сначала перейдите в «Инструменты> Настройки». В нижней части окна выберите «Все» настройки, затем нажмите «поток потока»> «Транскод». Перейдите на правую сторону, под «видеофильтром», выберите «Повернуть видеофильтр» и нажмите «Сохранить».
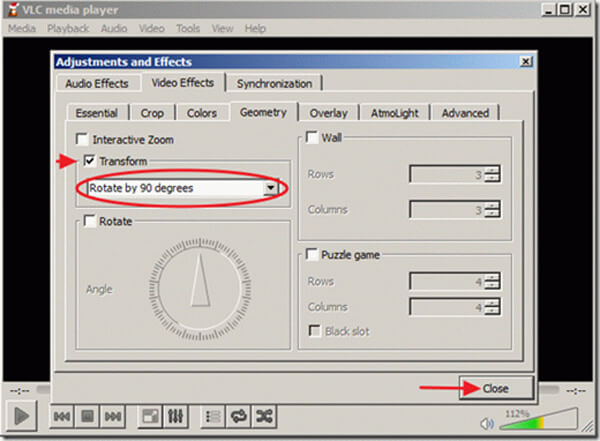
Шаг 5 Перейдите в раздел «Медиа» VLC и нажмите кнопку «Преобразовать / Сохранить», нажмите «Добавить» на вкладке «Файл», чтобы добавить повернутый видеофайл. Вы также можете использовать файл субтитров, нажав «Использовать файл субтитров» и выбрать нужный файл на компьютере. Далее в нижней части окна находится «Преобразовать / Сохранить», щелкните по нему и выберите «преобразовать» или нажмите «Alt + O». Затем выберите местоположение вашего видео и назовите его, нажмите «Сохранить».
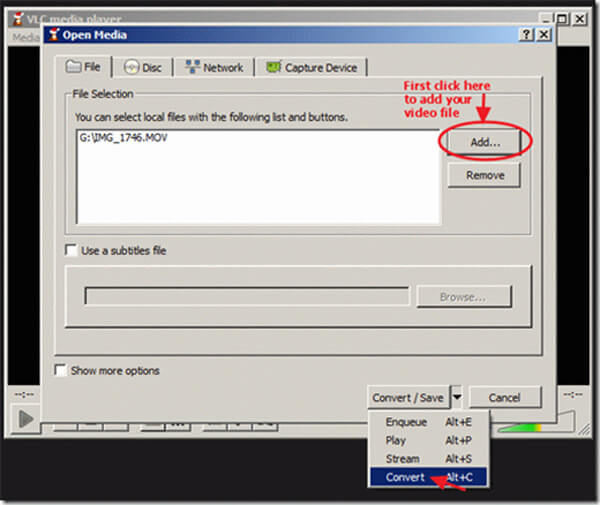
Шаг 6 Затем вы увидите окно конвертации, помните, что ничего не меняйте в нем, так как все настройки по умолчанию подходят. Используйте кнопку Обзор и выберите место, куда вы хотите поместить видео. Затем нажмите «Старт» и начните преобразование. Когда он закончится, откройте вновь созданный файл и проверьте его.
Подсказка. После того как вы повернули видео, вам больше не нужно возвращаться в настройки VLC и сбрасывать настройки по умолчанию.
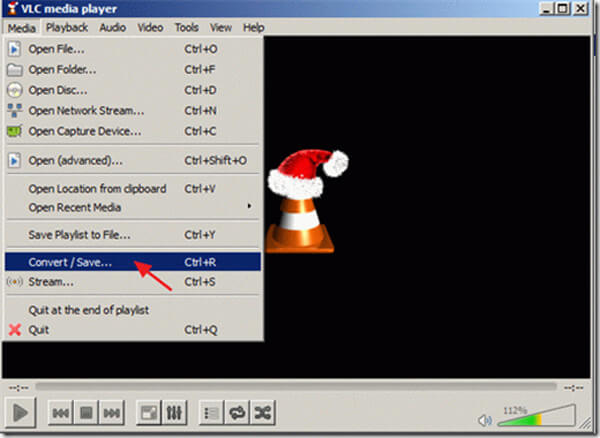
Сегодня все больше и больше людей являются пользователями нескольких устройств, которые имеют как минимум два интернет-устройства. Поскольку Microsoft прекратила разработку Windows Media Player для Mac, поворот видео в Windows Media Player на компьютере Mac, по-видимому, невозможен. Есть ли какой-нибудь видеоредактор, способный постоянно обеспечивать поворот видео на Windows и Mac? Aiseesoft Free Video Editor может быть ответ, который вы ищете. Он совместим с Windows 10/8/7 / XP / Vista и Mac OS X. Более того, этот видеоредактор довольно прост в использовании и способен обеспечить лучшее качество вывода.
1. Свободно вращайте видео на 90 против часовой стрелки или по часовой стрелке, и переворачивайте видео по вертикали и горизонтали.
Бесплатный редактор видео, который прост в эксплуатации и может защитить вашу конфиденциальность.
2. Доступно для добавления изображений или текста, чтобы создать свой собственный водяной знак для видео.
3.Сильная функция для конвертирования видео файлов более 300 типов видео и аудио в различные форматы вывода.
4. Предоставить вам функцию обрезки видео, чтобы избавиться от ненужных частей.
5. Возможность обрезать видео и создать собственное видео, добавив такие эффекты, как яркость, контрастность, оттенок и т. Д.
Как вращать видео на Windows и Mac с помощью бесплатного редактора видео
Шаг 1 Установите лучший кроссплатформенный видеоредактор на свой компьютер.
Загрузите и установите Aiseesoft Video Editor на свой компьютер. Откройте папку установки и запустите файл установки. Нажмите несколько «далее», а затем «установить». Нажмите «Готово», когда завершите установку.
Шаг 2 В главном интерфейсе выберите «Повернуть», и вы войдете в окно поворота видео. Нажмите кнопку «Добавить файл», после чего вы сможете импортировать видео, которое вы хотите повернуть, с вашего компьютера. Или вы можете просто перетащить файл в пустое поле. Направления могут быть выбраны внизу, вы можете нажать «Обзор» и сделать выбор.

Шаг 3 видео в один клик. После импорта сначала воспроизведите видео в течение нескольких секунд и выясните его проблему, решив, как повернуть его.
Затем найдите правую боковую панель и нажмите «Повернуть на 90 по часовой стрелке» или «Повернуть на 90 против часовой стрелки», чтобы повернуть видео в правильном направлении.
Если вы хотите добавить некоторые характеристики в ваше видео, прежде чем вращать его, вы можете нажать «Редактировать». После того, как все сделано, нажмите кнопку «конвертировать», чтобы начать вращать видео.
Совет: Если вы сделали неправильную операцию или вас не устраивает эффект, вы можете нажать кнопку «Сброс» и снова выполнить весь процесс.

Шаг 4 Сохраните конвертированное видео. Через несколько минут процесс поворота завершится, затем вы можете нажать кнопку «Сохранить», чтобы сохранить повернутое видео в полном разрешении. После сохранения вы можете нажать «Открыть выходную папку» и проверить видео, чтобы убедиться, что вы достигли желаемого эффекта.
В этом уроке мы показали, как вращать видео в проигрывателе Windows Media. Со всеми функциями больше не нужно беспокоиться о просмотре захваченного видео. Вы можете наслаждаться видео в разных типах игроков. Как видите, WMP - полезная утилита для ПК с Windows. Тем не менее, он также имеет некоторые недостатки, такие как совместимые ограниченные форматы видео. Поэтому мы также поделились методами поворота видео онлайн, с помощью VLC Media Player или с помощью кроссплатформенного редактора видео. Вы можете принять решение на основе ваших ситуаций. И если вам нужен самый простой способ поворота видео, мы рекомендуем Aiseesoft Video Editor. Это универсальная программа для редактирования видео в качестве альтернативы Windows Media Player. Просто скачайте пробную версию, чтобы повернуть видео в качестве альтернативы проигрывателю Windows Media.