Если вы потеряли всю свою музыку или другие файлы в iTunes, не волнуйтесь, есть несколько способов восстановить библиотеку iTunes. Если вы резервное копирование вашего iTunes ранее намного проще восстановить iTunes. Если нет, вы также можете следовать этой статье, чтобы с легкостью восстановить вашу медиатеку iTunes. Эта статья очень подходит для тех, кто хочет восстановить плейлисты iTunes и библиотеку. Поэтому, если вы ищете такое решение для решения этой проблемы, просто прочитайте эту статью.

Если вы хотите восстановить библиотеку iTunes, но не загружаете стороннее программное обеспечение, вы можете попробовать базовый способ, который Apple рекомендует восстановить библиотеку iTunes. Прежде чем следовать приведенным ниже инструкциям, убедитесь, что обновить iTunes до последней версии на вашем компьютере.
Шаг 1Сначала закройте iTunes, а затем перейдите в папку iTunes, в которой находятся файлы библиотеки iTunes.
(1) Для Mac: выберите пункт «Перейти» в строке меню в верхней части экрана компьютера. Далее выберите Дом. Затем откройте папку «Музыка» и откройте папку iTunes.
(2) Для Windows: перейдите к C: \ Users \ имя пользователя \ Music \ iTunes \.
Шаг 2Найдите файл iTunes Library.itl и перетащите его на рабочий стол. Затем откройте папку «Предыдущие библиотеки iTunes» в папке iTunes.
Шаг 3Найдите файл с именем iTunes Library ГГГГ-ММ-ДД (ГГГГ-ММ-ДД — это дата обновления iTunes). Если вы не видите файлы «Предыдущие библиотеки iTunes» или «ГГГГ-ММ-ДД», возможно, файл вашей библиотеки iTunes находится в другом месте. Вы можете попробовать поискать их на своем компьютере.
Шаг 4Теперь вам нужно выбрать файл, а затем
(1) Для Mac: нажмите обе клавиши Command + C, затем нажмите Ctrl + стрелка вверх, затем нажмите Command + V, чтобы скопировать файл.
(2) Для Windows: сначала нажмите обе клавиши Ctrl + C, а затем нажмите Alt + стрелка вверх. Затем нажмите Ctrl + V, чтобы скопировать файл.
Шаг 5Теперь файл YYYY-MM-DD должен быть скопирован в вашу папку iTunes. Вам необходимо переименовать копию «iTunes Library.itl» (без кавычек).
Шаг 6Удерживая нажатой клавишу «Option» на вашем Mac, откройте iTunes. Для пользователей Windows, удерживайте клавишу Shift.
Шаг 7Когда вы увидите сообщение с просьбой выбрать библиотеку iTunes, просто нажмите «Выбрать библиотеку». Затем укажите iTunes на файл, который вы переименовали на шаге 5. Теперь вы успешно восстанавливаете библиотеку iTunes и видите все свои файлы и списки воспроизведения в iTunes.
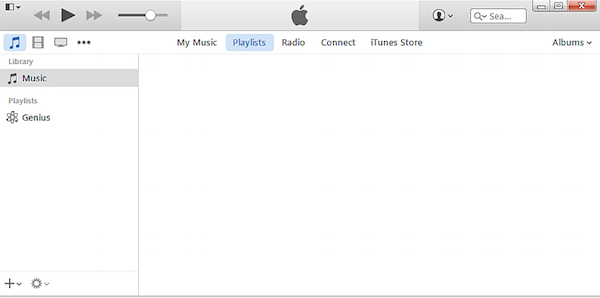
Вы также можете восстановить библиотеку iTunes с CD/DVD диска, но этот способ подходит не всем пользователям. Если вы уже сделали резервную копию своей библиотеки iTunes на CD / DVD-диске, вам очень просто и рекомендуется восстановить библиотеку iTunes с вашего CD / DVD-диска, резервную копию которого вы ранее создали в iTunes. Если нет, вы можете попробовать только базовый способ, упомянутый выше, или использовать лучший способ, который мы рекомендуем в части 3. А вот подробные шаги по восстановлению библиотеки iTunes с CD / DVD-диска.
Шаг 1Откройте iTunes на своем компьютере, а затем войдите в систему, используя свой Apple ID и пароль.
Шаг 2Вставьте диск CD / DVD туда, где вы сохранили резервную копию iTunes на свой компьютер.
Шаг 3Затем iTunes спросит, хотите ли вы восстановить iTunes с этого диска. Просто нажмите «Восстановить», чтобы начать процесс восстановления библиотеки iTunes.
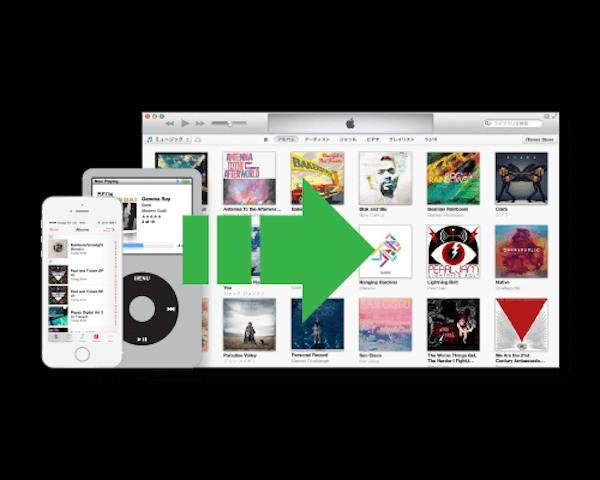
Если вы создали резервную копию своего плейлиста iTunes на внешнем жестком диске или в других местах, вы также можете импортировать плейлисты iTunes, как описано ниже, чтобы восстановить плейлист iTunes.
Шаг 1Откройте iTunes на своем компьютере, а затем войдите в систему, используя свой Apple ID и пароль.
Шаг 2Подключите внешний жесткий диск, на котором вы ранее создавали резервные копии списков воспроизведения iTunes, к вашему Mac.
Шаг 3Нажмите кнопку Файл, которая находится на верхней панели инструментов. А затем выберите «Библиотека»> «Импортировать плейлисты…», чтобы восстановить плейлисты iTunes.
Если вы синхронизировали все элементы iTunes с устройством iOS до сбоя библиотеки iTunes, можно восстановить всю библиотеку iTunes. Mac FoneTrans это одна из лучших программ для переноса iOS, которую вы можете использовать для восстановления библиотеки iTunes. Это также программное обеспечение для управления, которое может передавать контакты / фотографии / песни / видео и многое другое между устройствами Mac и iOS. Это позволяет эффективно редактировать плейлист / подкасты и другие файлы. С таким замечательным программным обеспечением можно управлять вашей цифровой жизнью. Он также предоставляет вам функцию экспорта файлов устройств iOS в iTunes. Поэтому, если вы синхронизировали свою медиатеку iTunes на своем устройстве iOS, вы можете легко использовать это программное обеспечение для восстановления медиатеки iTunes. И далее приводится руководство по восстановлению библиотеки iTunes на Mac с помощью FoneTrans.
Шаг 1 Загрузить Mac FoneTrans
Во-первых, загрузите Aiseesoft Mac FoneTrans со своего официального сайта. Затем установите его на свой Mac, перетащив значок в Приложения. Вы также можете бесплатно скачать его, чтобы воспользоваться бесплатной пробной версией.
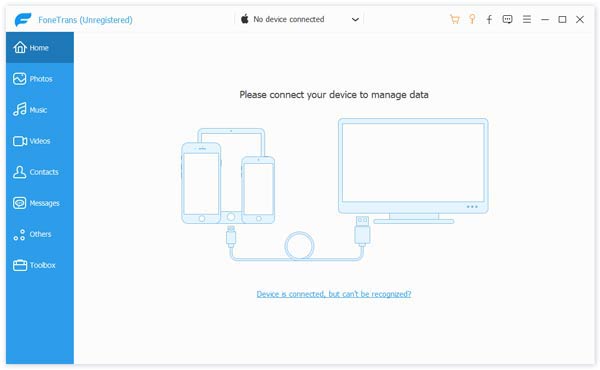
Шаг 2Подключите устройство iOS
Запустите Mac FoneTrans на вашем Mac после его установки. Затем подключите устройство iOS, на котором вы синхронизировали iTunes, к компьютеру Mac через кабель USB. Далее вы можете увидеть ваше устройство показывает в интерфейсе.
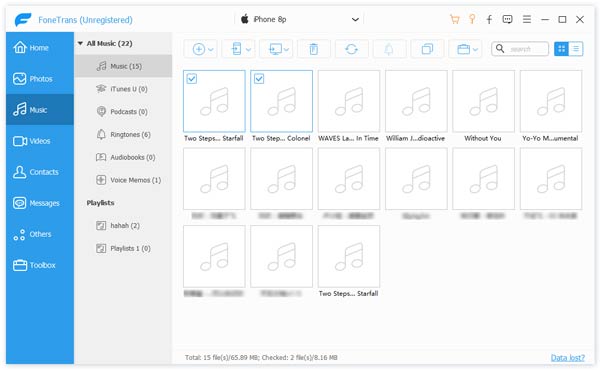
Шаг 3Восстановить библиотеку iTunes
Нажмите на название вашего устройства iOS, с которого вы хотите экспортировать файлы. И тогда вы можете выбрать типы файлов и данные, которые вы хотите восстановить. Затем нажмите «Экспорт в кнопку» и выберите «Экспорт в медиатеку iTunes». Теперь вы успешно восстанавливаете медиатеку iTunes с помощью FoneTrans.
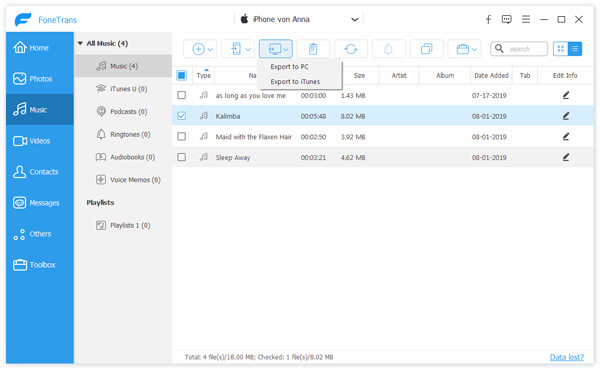
Для тех, кто не знает, как восстановить библиотеку iTunes, мы предлагаем три полезных метода завершения восстановления. Вы можете легко восстановить плейлисты iTunes или другие файлы, следуя руководству, которое мы вам учим. Или вы можете перестроить библиотеку iTunes вместо. И если вам нравится эта статья, просто поделитесь ею с друзьями. Надеюсь, что вы можете получить что-то полезное из этой статьи.