Есть несколько причин, по которым люди хотели бы восстановить iPad из файла резервной копии iCloud, в том числе восстановление удаленных или потерянных файлов iPad, перенос некоторых важных данных со старого iPad на новый и т. Д. Как восстановить iPad из iCloud? Есть два пути в основном. Вы можете восстановить iPad из iCloud, предварительно сбросив iPad, или восстановить iPad из iCloud без перезагрузки. Этот пост подробно покажет оба пути, и вы сможете принять окончательное решение.

Когда вам нужно отформатировать iPad до заводских настроек или получить новый iPad, этот метод работает. Во-первых, мы хотели бы сослаться, как сбросить iPad, если у вас есть необходимость.
Шаг 1 Разблокируйте свой iPad и перейдите на Настройки приложение
Шаг 2 Нажмите Общие.
Шаг 3 Нажмите Сброс.
Шаг 4 Выберите второй вариант, Стереть контент и настройки.

Шаг 5 Подтвердите, чтобы стереть iPad.
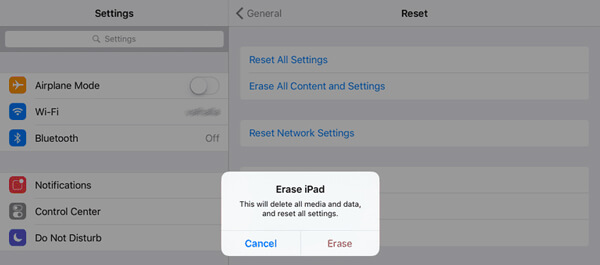
Когда вы получаете новое устройство iPad или просто сбрасываете содержимое и настройки iPad, вы должны увидеть его экран настройки. Следуйте инструкциям на экране.
Шаг 1 После нескольких шагов настройки на экране вы перейдете кДанные приложения" Экран, вы должны увидеть несколько вариантов восстановления данных.
Шаг 2 Нажмите на первый вариант, Восстановление из резервной копии iCloud.
Шаг 3 Вход в iCloud с вашим Apple ID и его паролем.
Шаг 4 Выберите резервную копию iCloud, Вы можете выбрать наиболее подходящий по времени и размеру резервной копии. Если появляется сообщение о том, что для загрузки и установки требуется новая версия iOS, следуйте инструкциям, чтобы продолжить.
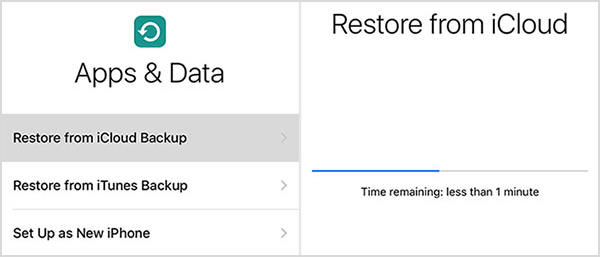
Шаг 5 Войдите в свой Apple ID, чтобы восстановить приложения и совершить покупку. Вы также можете нажать Пропустить этот шаг, чтобы продолжить следующий шаг.
Шаг 6 Дождитесь завершения процесса восстановления. Если размер резервной копии iCloud слишком велик, требуется больше времени. Держите ваш iPad подключенным в стабильной сети Wi-Fi, или вам нужно повторно подключить его, чтобы продолжить процесс.
Вот и все. Когда основной элемент будет восстановлен на iPad, вы можете наслаждаться своим iPad. Другое содержимое будет восстанавливаться из резервной копии iCloud в дальнейшем, пока устройство подключено к сети Wi-Fi.
В этой части мы покажем вам лучший инструмент, позволяющий вам выборочно или полностью восстановить iPad из резервной копии iCloud без перезагрузки. Профессионал Восстановление данных iPad это то, что вам нужно. Вы можете бесплатно скачать программу и следовать инструкциям по восстановлению вашего iPad из iCloud.
Шаг 1 Откройте iPad Data Recovery и подключите iPad
Установите и запустите программное обеспечение для восстановления данных iPad на вашем ПК или Mac. Подключите iPad к компьютеру с помощью прилагаемого кабеля. Программа автоматически обнаружит ваш ipad и покажет его основную информацию в интерфейсе.
Шаг 2 Выберите режим восстановления и войдите в iCloud
Выберите третий режим восстановления, Восстановление из резервной копии iCloud. Вам нужно войти в iCloud, используя свой Apple ID и пароль, чтобы iPad Data Recovery получил доступ ко всем файлам резервных копий iCloud.

После подписания вы увидите 2 способа сканирования и восстановления удаленных данных из iCloud: выберите тип данных, который вы хотите восстановить из iCloud, и выберите сканирование из резервной копии iCloud.

Шаг 3 Скачать файл резервной копии iCloud
Если вы сканируете из iCloud Backup, вы можете получить доступ ко всем доступным файлам резервных копий iCloud, перечисленным в главном интерфейсе. Выберите резервную копию iCloud для iPad в соответствии со временем и размером резервного копирования. Затем нажмите на его Скачать .

Шаг 4 Выберите тип файла для восстановления
Вы можете выборочно восстановить данные iPad, включая контакты, текст сообщения, видео, фотографии, заметки, сообщения и вложения WhatsApp, история звонков и так далее.

Шаг 5 Восстановить iPad из iCloud
Все удаленные и существующие данные будут классифицированы по категориям после процесса сканирования. Теперь вы можете просматривать удаленные и существующие файлы, отдельно выделенные красным и черным цветом. Выберите файлы iPad, которые вы хотите восстановить, и укажите путь для их сохранения. Наконец, нажмите на Recover кнопка для восстановления iPad из резервной копии iCloud.

Для получения дополнительной информации об iPad Data Recovery вы можете посмотреть видео:
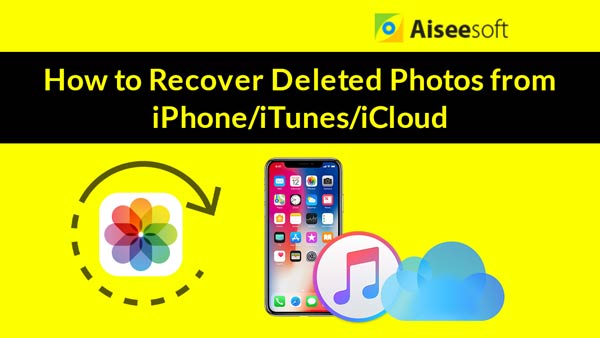

В этой статье мы в основном покажем вам, как восстановить iPad из iCloud двумя способами. Вы можете восстановить данные iPad из iCloud после перезагрузки устройства или восстановить iPad из резервной копии iCloud с помощью iPad Data Recovery. Если у вас есть идея получше, пожалуйста, сообщите нам.