Мы часто используем iPad для просмотра видео, создания заметок и игр, все, что нам нужно, - это не только большой экран и экран высокой четкости, но и удобство использования.
Представьте, что экран iPad зависает, когда вы просматриваете веб-страницу или пытаетесь использовать приложение, а также когда играете в игру. Я считаю, что эти ситуации могут быть очень неприятными для вас. Когда вы сталкиваетесь с этой проблемой, перезагрузка вашего iPad может быть выбором.
Наша статья покажет вам, как перезагрузить ваш iPad, даже если кнопка питания не работает. Давайте сначала рассмотрим причины перезагрузки вашего iPad.
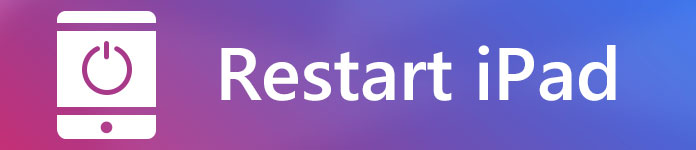
Причины, которые мы перечислили выше, являются общими для перезагрузки iPad. Если вы столкнулись с одной или несколькими ситуациями, описанными выше, продолжайте читать нашу статью, и мы покажем вам, как перезагрузить iPad, чтобы устранить эти проблемы.
Шаг 1 Нажмите и удерживайте верхнюю / боковую кнопку сверху (или сбоку), пока не увидите слайдер.
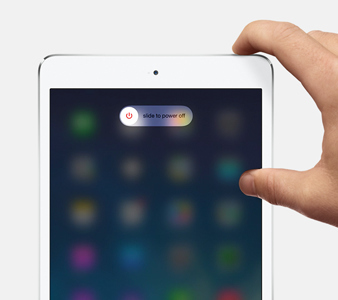
Шаг 2 Перетащите ползунок слева направо, чтобы выключить iPad.
Шаг 3 После того, как ваш iPad полностью выключится, снова нажмите и удерживайте верхнюю/боковую кнопку сверху (или сбоку), пока не появится логотип Apple.
Шаг 1 Нажмите и удерживайте кнопку «Домой» и верхнюю / боковую кнопку сверху (или сбоку) одновременно.
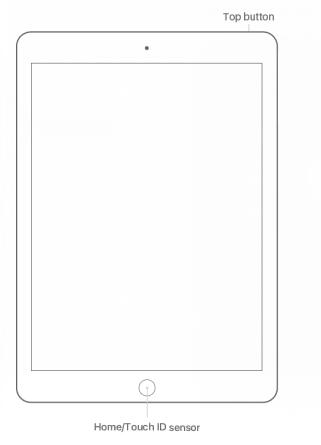
Шаг 2 Когда экран станет черным, нажимайте и удерживайте кнопки, пока не появится логотип Apple.
Иногда мы просто хотим освободить память iPad, прекратить работу приложений, поэтому ниже приведен этот трюк.
Три метода, описанные выше, настолько просты, не так ли?
Эти методы, с другой стороны, также показывают нам, насколько важна кнопка питания. Мы используем его для перезагрузки / принудительной перезагрузки iPad все время.
Подумайте о том, что произойдет, если кнопка питания не работает. Большинство людей будут беспокоиться о том, как перезагрузить iPad без кнопки питания. Что ж, здесь мы нашли некоторые решения для вас, просто перейдите к части 3 нашей статьи.
Как пользователь iPad, вы можете использовать AssistiveTouch для управления вашим iPad, как использовать Siri, записывать экран iPad или делать любые другие вещи.
Теперь давайте покажем вам, как перезагрузить ваш iPad через AssistiveTouch.
Шаг 1 Запустите приложение «Настройки» на своем iPad.
Шаг 2 Нажмите «Основные»> «Специальные возможности»> «AssistiveTouch», затем включите «AssistiveTouch».
Шаг 3 Нажмите «Настроить меню верхнего уровня», теперь вы можете нажать значок, чтобы изменить его на «Перезапуск», или просто добавить «Перезапуск», коснувшись значка «плюс».
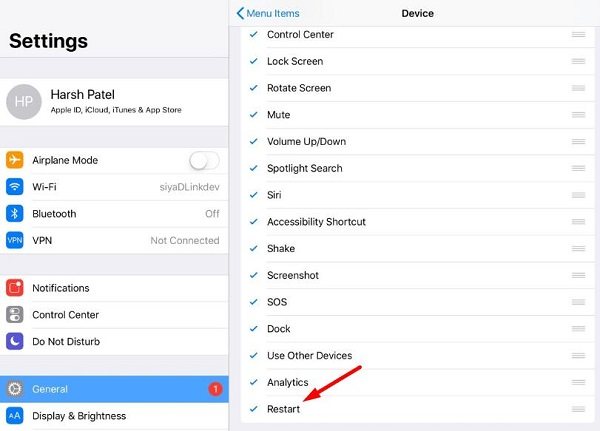
Обратите внимание, что в iOS 11 вы также можете настроить пользовательские действия, такие как Double-Tap AssistiveTouch, чтобы перезагрузить iPad.
Шаг 4 Теперь, если вы хотите перезагрузить iPad, просто нажмите AssistiveTouch и нажмите «Перезагрузить». Затем ваш iPad будет перезагружен через некоторое время.
Позвольте мне догадаться, это должно быть очень мало людей - сброс настроек сети.
И это еще один бесплатный способ перезагрузить iPad, когда кнопка питания не работает.
Теперь просто следуйте инструкциям ниже, чтобы перезагрузить iPad.
Шаг 1 Запустите приложение «Настройки» на своем iPad.
Шаг 2 Прокрутите вниз, пока не найдете Общие, нажмите Общие> Сброс> Сбросить настройки сети.
Шаг 3 Появится всплывающее окно с просьбой ввести пароль iPad. Просто введите свой пароль.
Шаг 4 Появится всплывающее окно с просьбой ввести пароль iPad. Просто введите свой пароль.
Это удалит все настройки сети и вернет их к заводским настройкам.
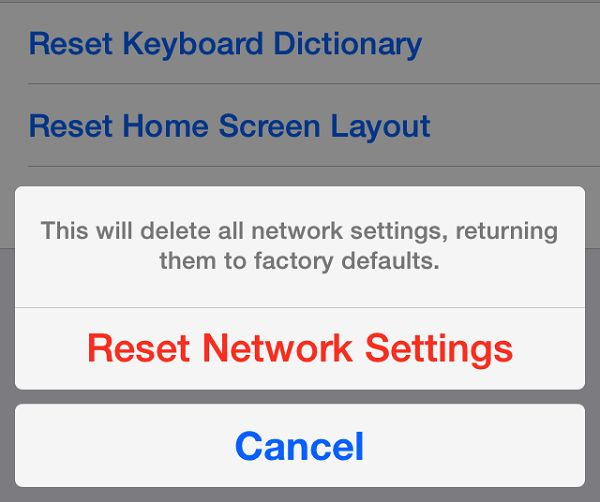
Я полагаю, что этот метод удивит большинство людей, некоторые из вас раньше не пытались изменить текст на жирный, верно?
Если кнопка питания вашего iPad перестает работать и требуется перезагрузка, это один из самых простых способов для вас.
Шаг 1 Запустите приложение «Настройки» на своем iPad.
Шаг 2 Прокрутите вниз, пока не найдете Общие, нажмите Общие> Специальные возможности.
Шаг 3 Найдите жирный текст и включите его.
Шаг 4 Появится всплывающее окно с просьбой продолжить. Нажмите «Продолжить» и дождитесь, пока ваш iPad перезагрузится самостоятельно.
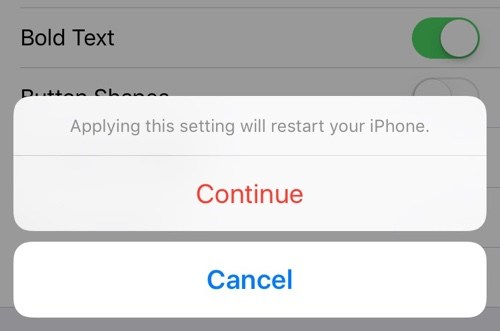
Без кнопки питания вы не сможете перезагрузить iPad как обычно, вы можете попробовать методы, которые мы предоставили выше, чтобы решить эту проблему. Но что, если ваш iPad выключен? Что касается этой ситуации, регулярное резервное копирование данных на вашем iPad становится критическим.
Когда дело доходит до резервного копирования данных, мы настоятельно рекомендуем Aiseesoft iOS Data Backup & Restore. Как профессиональное программное обеспечение для резервного копирования, Aiseesoft iOS Data Backup & Restore позволяет создавать резервные копии всех видов данных в один клик.
Теперь мы вкратце покажем вам, как выполнять резервное копирование наших данных через iOS Data Backup & Restore.
Шаг 1 Запустить Aiseesoft Резервное копирование и восстановление данных iOS на вашем компьютере, и подключите iPad к компьютеру.
Шаг 2 Выберите iOS Data Backup & Restore.
Шаг 3 Выберите «Резервное копирование данных iOS». Существует два способа резервного копирования данных - «Стандартное» и «Зашифрованное» - просто выберите тот, который вам нравится.

Шаг 4 Выберите файлы, которые вы хотите сделать резервную копию, и нажмите «Далее», и он создаст резервную копию ваших файлов через минуту.

Вы находитесь в конце нашей статьи здесь, наша статья полезна для вас? Вы пробовали методы выше? Не забывайте регулярно делать резервные копии ваших данных.