Обзор
Не удается открыть файл PDF? Он может быть поврежден или треснут. Прочитайте эту страницу здесь, чтобы восстановить файл PDF и восстановить документ безопасно.
Обзор
Не удается открыть файл PDF? Он может быть поврежден или треснут. Прочитайте эту страницу здесь, чтобы восстановить файл PDF и восстановить документ безопасно.
PDF, Portable Document Format, изобретенный Adobe, - это формат файлов, используемый для надежного представления и обмена документами, независимо от программного обеспечения, аппаратного обеспечения или операционной системы. PDF-файлы, содержащие ссылки и кнопки, поля форм, аудио, видео и бизнес-логику, широко используются во всем мире.
Ничто не может быть идеальным, как и PDF. Есть много пользователей, которые обсуждают на форуме Adobe, они не могут открывать файлы PDF и искать способы восстановить файлы PDF.
Вот о чем мы поговорим сегодня: Как восстановить PDF файл и восстановить данные из него.
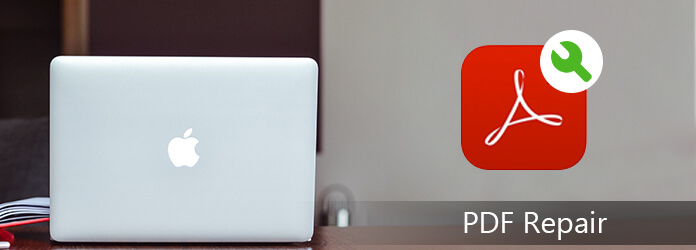
Восстановить PDF-файл
Этот пост будет немного длиннее, и сначала вам дадут набросок.
Первая причина, которая приводит к сбою открытия файла PDF, может быть связана с самим читателем.
Здесь вы можете попытаться исправить Adobe Acrobat Reader DC следующими способами.
Возможно, ваша система не настроена на автоматическое открытие PDF-файлов с рабочего стола с помощью Acrobat Reader DC или Acrobat DC. Так что вам нужно установить его в качестве читателя по умолчанию:
Шаг 1 Щелкните PDF-файл правой кнопкой мыши, выберите «Открыть с помощью»> «Выбрать программу по умолчанию» (или «Выбрать другое приложение» в Windows 10).
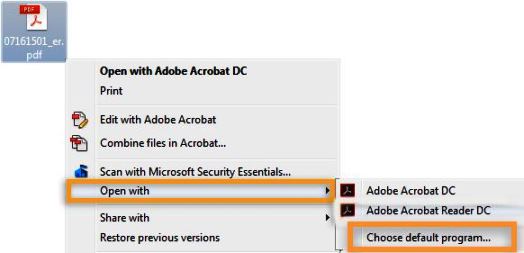
Шаг 2 Выберите в списке программ Adobe Acrobat Reader DC или Adobe Acrobat DC, а затем выполните одно из следующих действий:
Windows 7 и более ранние версии: Выберите «Всегда использовать выбранную программу для открытия такого файла».
Windows 8: Выберите «Использовать это приложение для всех файлов .pdf».
Windows 10 Выберите «Всегда использовать это приложение для открытия файлов .pdf».
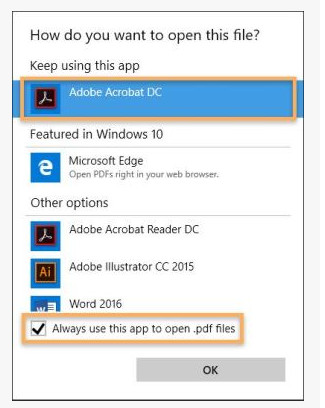
Затем нажмите «ОК», чтобы установить Acrobat Reader DC в качестве средства просмотра PDF по умолчанию.
На Mac щелкните значок PDF-файла в Finder> «Файл»> «Получить информацию»> щелкните треугольник рядом с «Открыть с помощью»> «Adobe Acrobat Reader» или «Adobe Acrobat» или выберите «Другое»> «Изменить». Все".
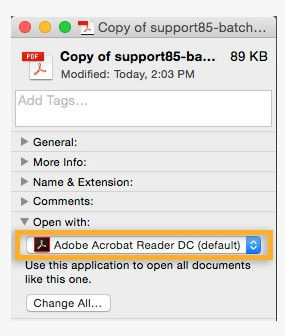
Затем вы можете снова открыть файл PDF на вашем Mac, чтобы посмотреть, нормально ли это.
Обновленная программа чтения PDF может не открыть файл PDF. В этот момент вы можете обновить вашу программу для чтения PDF до последней версии.
Шаг 1 Откройте «Acrobat Reader DC» или «Acrobat DC»> выберите «Справка»> «Проверить наличие обновлений».
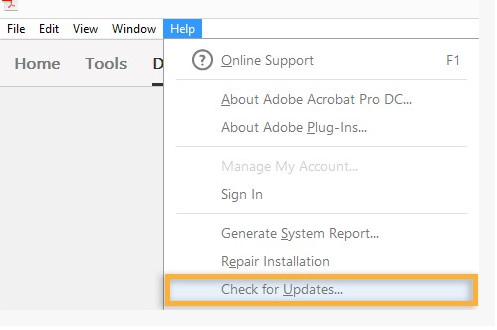
Шаг 2 Если появится диалоговое окно Updater, нажмите «Да». Обновление установится автоматически.
Вам просто нужно терпеливо ждать его обновления.
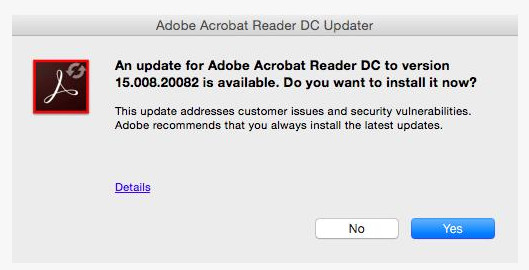
Если нет, попробуйте следующее решение.
Acrobat Reader DC или Acrobat DC или ресурсы, от которых они зависят, могут быть повреждены. В этой ситуации вы можете попробовать его функцию восстановления.
Откройте файл PDF, нажмите «Справка»> «Восстановить установку», чтобы начать восстановление PDF-ридера.
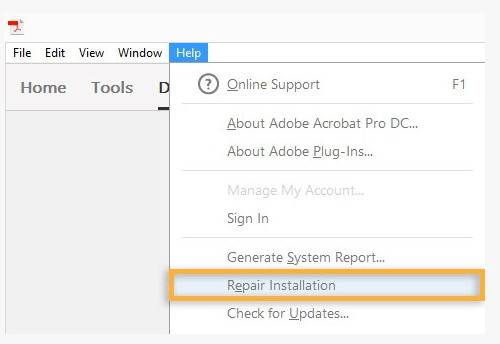
После попытки восстановления программного обеспечения вы еще не можете открыть файл PDF, поэтому вам нужно учитывать, что проблема в самом файле PDF.
Если ваше сообщение об ошибке в файле PDF выглядит следующим образом:
«Ошибка формата: не PDF-файл или поврежден».
«При открытии этого документа произошла ошибка. Файл поврежден и не может быть восстановлен».
«Acrobat не смог открыть XX.pdf, потому что это файл ether, который не поддерживается, или файл был поврежден».
«На этой странице существует ошибка. Acrobat может некорректно отображать страницу. Обратитесь к лицу, создавшему документ PDF, для устранения проблемы».
И многое другое.
Часто проблема заключалась в повреждении при передаче при отправке PDF-файла в виде ASCII-файла, который его убил (а вы не можете его вернуть).
Для исправления файла PDF с ошибкой, вы можете иметь дело с 2 решениями.
Вы можете запросить оригинал для повторной отправки файла PDF.
Если вы не можете связаться с исходным лицом и попросить его / ее повторно отправить вам файл PDF, то вы можете попробовать онлайн-инструмент для восстановления PDF.
Вы можете Google восстановить PDF-файл, и тогда есть много онлайн-инструментов, которые могут помочь вам исправить это.
Здесь мы только берем Sejda как пример.
Сейда поддерживает онлайн-восстановление и исправление файла PDF на рабочем столе. Выберите тот, который вам нравится.
Шаг 1 Перейти на его официальный сайт, https://www.sejda.com/repair-pdf.
Шаг 2 Нажмите «Загрузить файлы PDF», чтобы загрузить один или несколько файлов PDF. После успешной загрузки нажмите «Восстановить PDF».
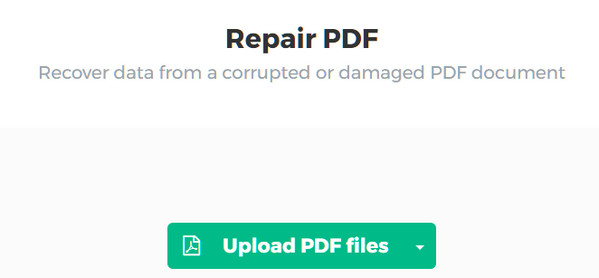
Затем вы можете скачать его после завершения ремонта.
Если файл PDF в первую очередь хорош, а затем вы не можете открыть или прочитать его, тогда вы можете попытаться восстановить файл PDF. В конце концов, восстановление PDF онлайн не всегда работает хорошо.
Предыдущие версии - это либо копии файлов и папок, созданные Windows Backup, либо копии файлов и папок, которые Windows автоматически сохраняет как часть точки восстановления.
Если на вашем компьютере включено автоматическое резервное копирование системы, вы можете легко выполнить восстановление файла PDF, выполнив следующие действия.
Проверьте это здесь:
На вашем компьютере перейдите в «Панель управления»> «Система и безопасность»> «Система»> «Защита системы», чтобы увидеть, что диск, на котором вы хотите восстановить файл PDF, находится в состоянии «Вкл» или «Выкл» в разделе «Защита».

Если "Вкл", продолжайте чтение.
Если "Выкл", просто перейдите к следующему решению для восстановления файла PDF.
Найдите поврежденный или поврежденный файл PDF, щелкните его правой кнопкой мыши и выберите «Восстановить предыдущие версии».
Затем вы можете проверить всплывающее окно, чтобы увидеть, есть ли в списке файлы резервных копий PDF. Перейдите к файлу PDF, который вы хотите восстановить, нажмите «Открыть», чтобы сохранить его на своем компьютере.
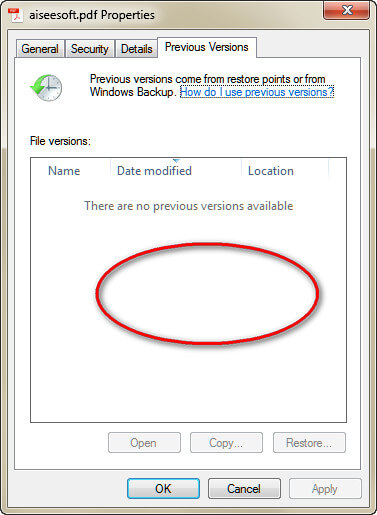
Конечно, некоторые из вас могут обнаружить, что ничего не видите в списке.
Причины этого разные:
1. Точка восстановления или резервное копирование не были сделаны, так как файл был изменен.
2. Если ваш компьютер находится в сети на рабочем месте, ваш системный администратор мог отключить возможность использования предыдущих версий.
3. Файл или папка необходимы для правильной работы Windows.
Для восстановления после сбоя файла PDF, вы можете обратиться к последнему решению.
В этом решении мы рекомендуем использовать профессиональное программное обеспечение Aiseesoft PDF File Recovery. Это мощное программное обеспечение для восстановления документов PDF, оно может помочь вам восстановить удаленные, несохраненные, поврежденные, поврежденные, взломанные PDF-файлы на вашем компьютере.
Шаг 1 Бесплатно скачайте, установите и запустите этот инструмент на своем компьютере. В главном интерфейсе вам нужно выбрать «Документ» и местоположение файла PDF. Нажмите «Сканировать», чтобы начать быстрое сканирование.

Здесь, если вы хотите восстановить искаженные изображения, просто отметьте «Изображение», и аудио, видео, электронная почта и т. д. работают аналогично.
Шаг 2 После получения результатов сканирования вы можете нажать «Документ», чтобы просмотреть все типы отсканированных файлов. Здесь вы увидите папку «PDF».
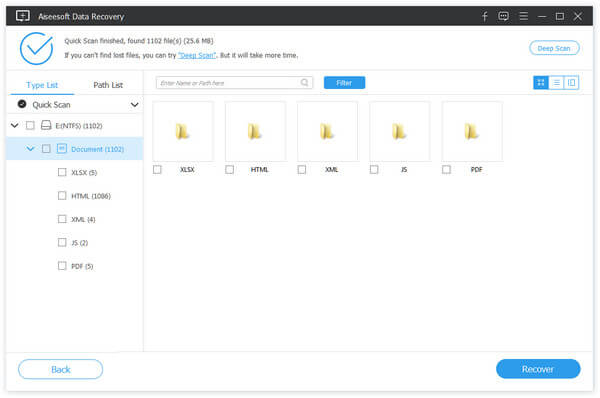
Шаг 3 Дважды щелкните папку PDF, и вы увидите все удаленные файлы PDF на своем компьютере. Отметьте тот, который вам нужен, и нажмите «Восстановить», чтобы сохранить файл PDF на свой компьютер.
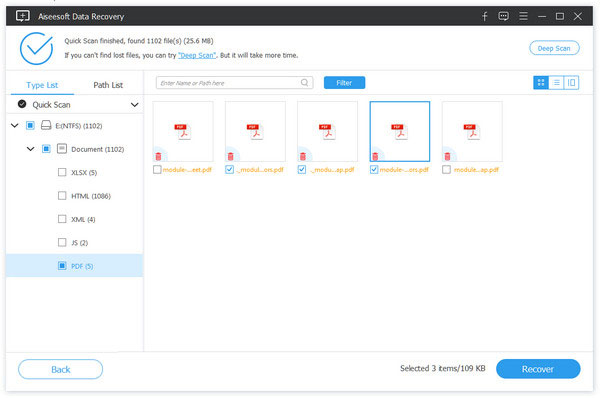
Здесь представлены все 8 решений, которые помогут вам восстановить PDF на вашем компьютере. Найдите лучший и начните исправлять ваш файл PDF прямо сейчас.
Если у вас есть какие-либо вопросы, не стесняйтесь оставлять свои комментарии ниже.