С развитием современной фотографии каждый может быстро присоединиться к тренду. Согласно статистике, количество видеороликов, созданных сегодня и ранее, значительно увеличивается с каждым годом. Хотя количество произведенного видео увеличилось, мало кто знает, как удалять части, обрезать и удалять нежелательные водяные знаки на видео. Признайте это или нет, но вы можете быть одним из пользователей, которые хотят иметь под рукой лучший видеоредактор для удобного редактирования цифровых фотографий. В этом руководстве мы расскажем вам секретный способ как удалить ненужные части видео путем обрезки, обрезки и удаления водяного знака на видео. С лучшим видеоредактором, который вы можете найти на рынке.
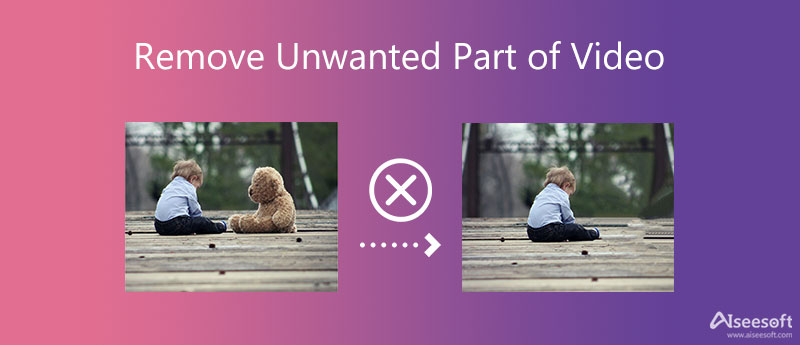
Некоторые прерывания могут произойти, когда вы снимаете кадры, что неизбежно. Всех, даже нас, раздражает просмотр видео с ненужным клипом, мертвым временем в эфире, длинной паузой, водяным знаком и неподходящим соотношением сторон видео. Поэтому на этом этапе потребуется постобработка, чтобы сделать видео еще лучше. В этом случае вам понадобится специальное программное обеспечение, которое создает высококачественное видео и аудио, а также все необходимое для редактирования.
Все функции и функции, которые вам понадобятся, доступны на Aiseesoft Video Converter Ultimate. Вы можете получить программное обеспечение, нажав кнопку загрузки ниже. Мы научим вас, как удалить ненужные части видео из следующей информации ниже. Следите за новостями, чтобы выполнять постобработку с лучшим программным обеспечением для Windows и Mac.
100% безопасность. Без рекламы.
100% безопасность. Без рекламы.
Обрезка видео имеет важное значение, особенно если части видео имеют катастрофические части, которые вам нужно будет удалить или изменить соотношение сторон видео, чтобы оно подошло. Большинство веб-сайтов, таких как Youtube, Facebook, Twitter и т. д., указывают соотношение сторон. Итак, чтобы научить вас, как удалить ненужные объекты из видео путем обрезки, вы можете выполнить указанные ниже шаги.
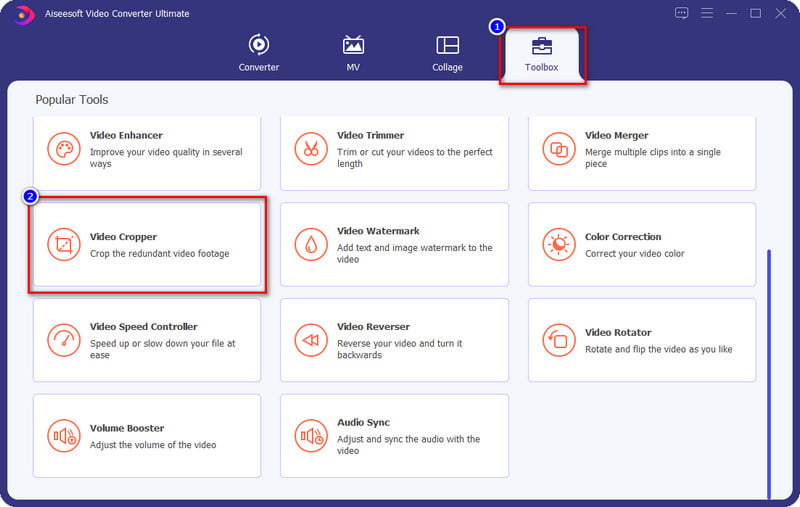
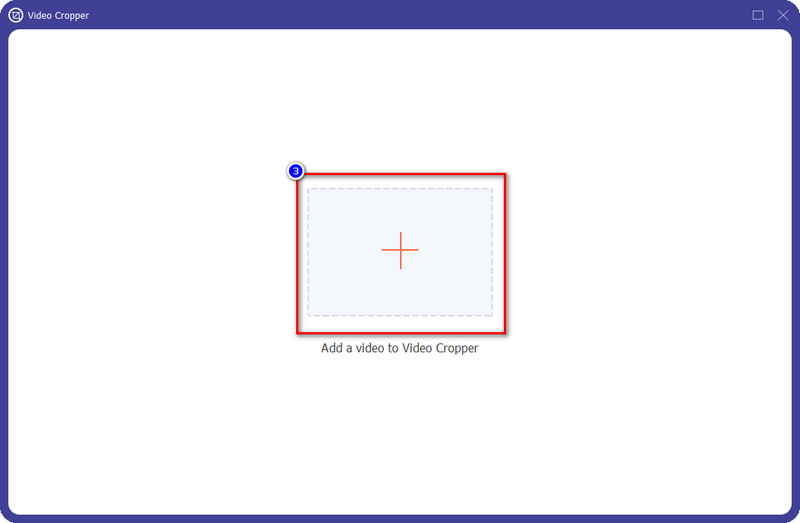
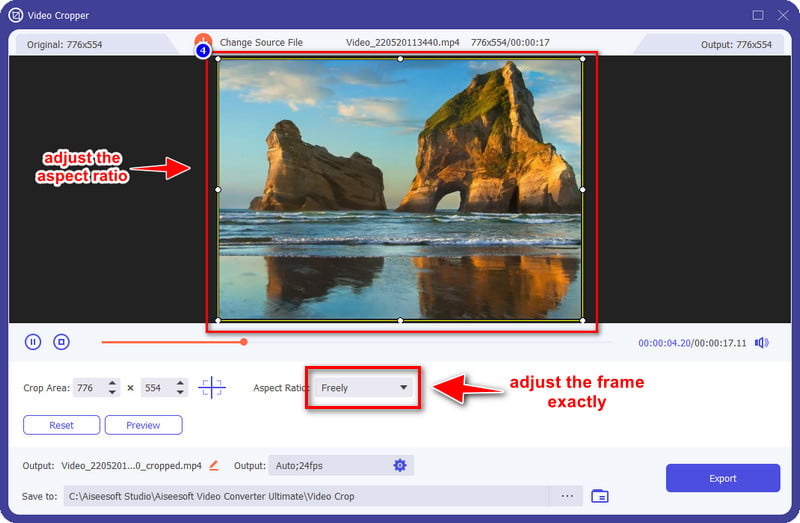
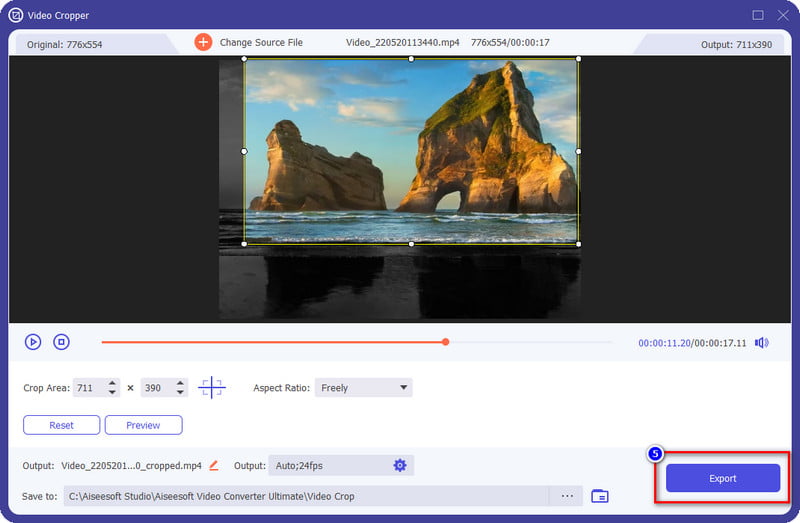
Это идеальное приложение для удаления нежелательных объектов из видео также предлагает обрезку. Теперь вы можете устранить мертвый эфир и долгую паузу, которые вы делали во время записи, и соединить их обратно с клипом на этом этапе пост-обработки. В отличие от обрезки, обрезка фокусируется на отрезке видео, а не на соотношении сторон. Так что, если вам нужно обрезать, вы можете легко сделать это с помощью новейшего программного обеспечения. Выполните следующие шаги, чтобы обрезать ненужную часть видео.
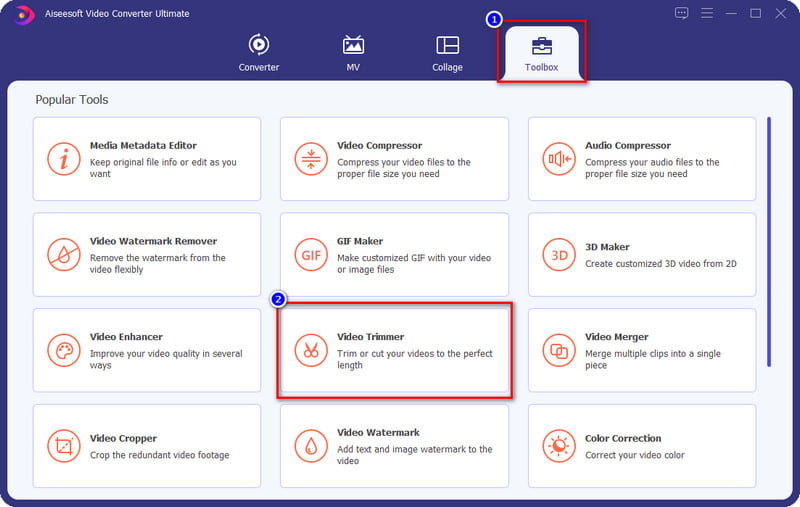
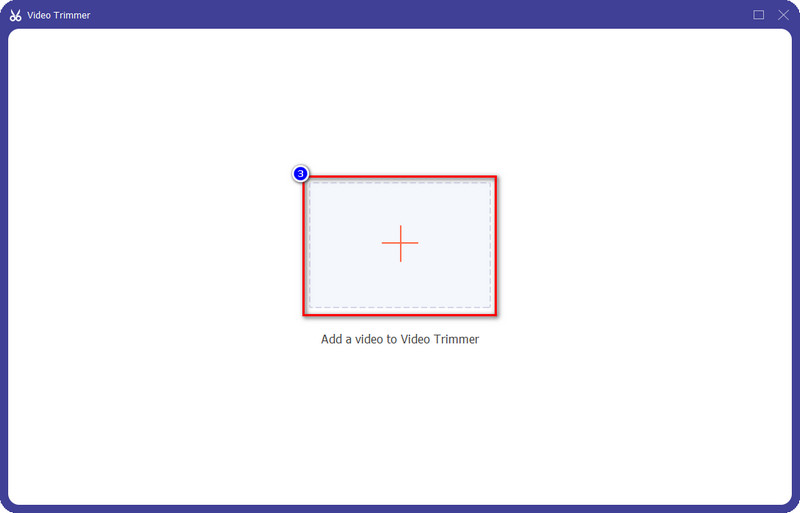
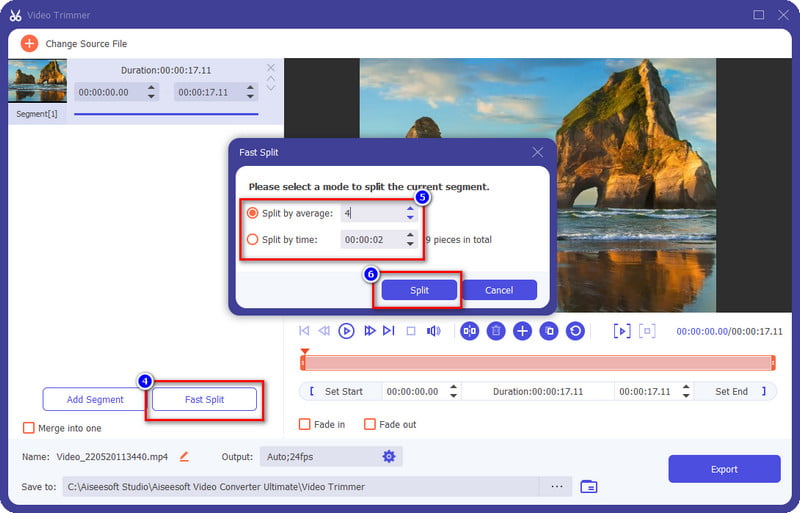
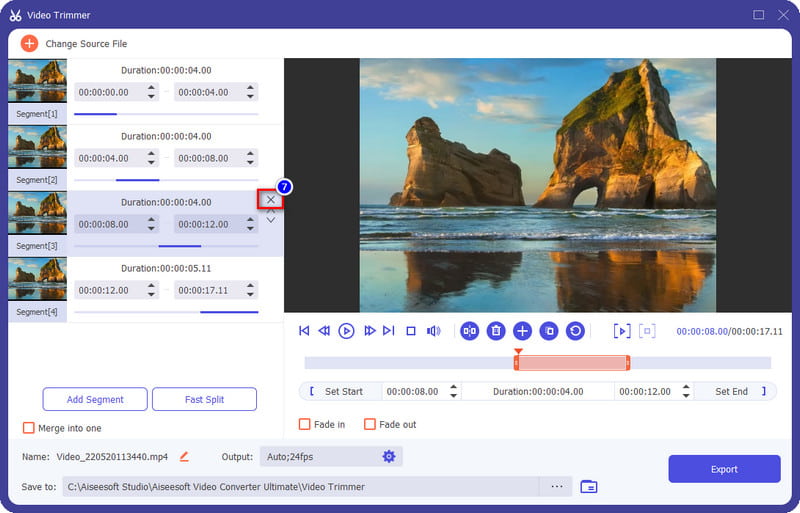
По желанию: Если вы хотите посмотреть, как это будет выглядеть после обрезки видео, вы можете нажать играть кнопку, чтобы просмотреть обрезанное видео перед экспортом.
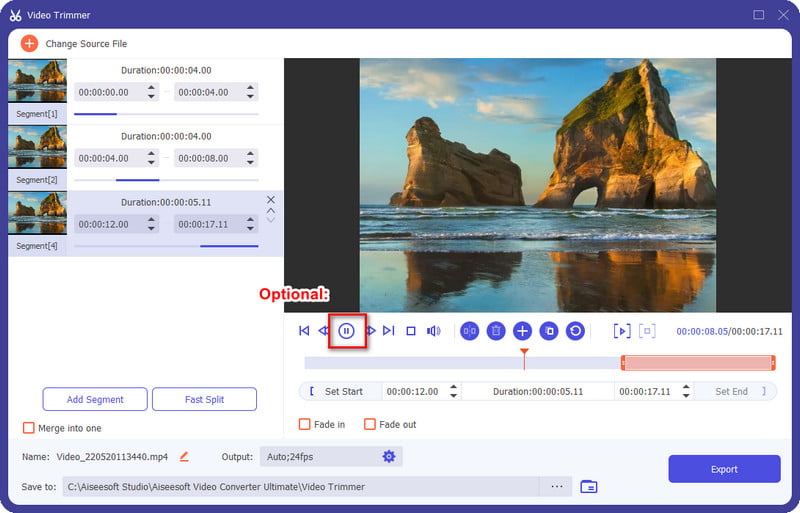
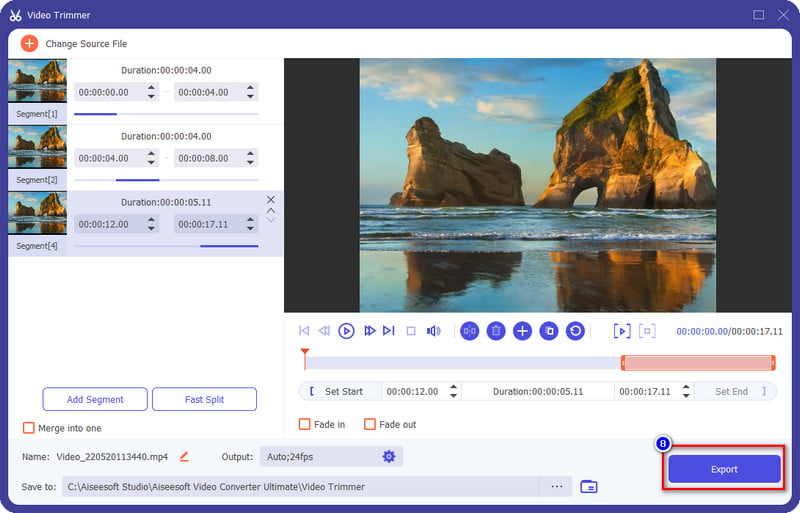
Большинство видеомагнитофонов оставляют на видео дату и время, штамп, логотип, место и т. д.; они известны как водяной знак. Вы можете использовать и узнать, как удалить ненужную часть видео онлайн, но не каждый инструмент так же эффективен, как самое лучшее программное обеспечение. Чтобы научить вас эффективному способу удаления ненужного водяного знака на видео, приведенный ниже учебник поможет вам успешно завершить его в кратчайшие сроки.
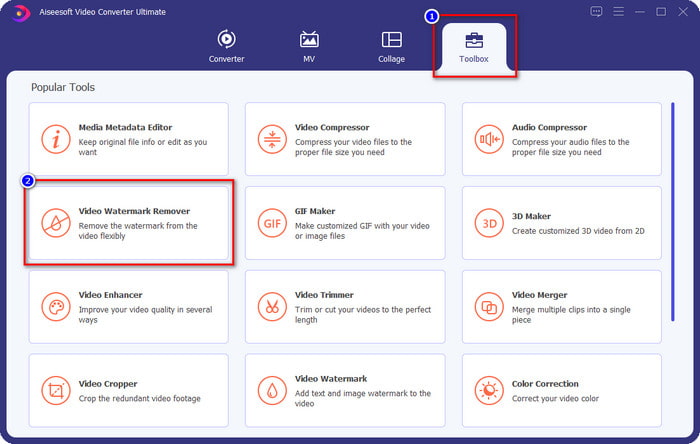
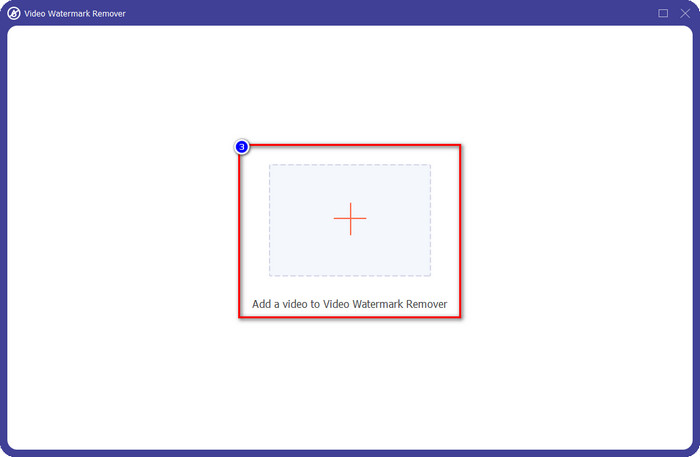
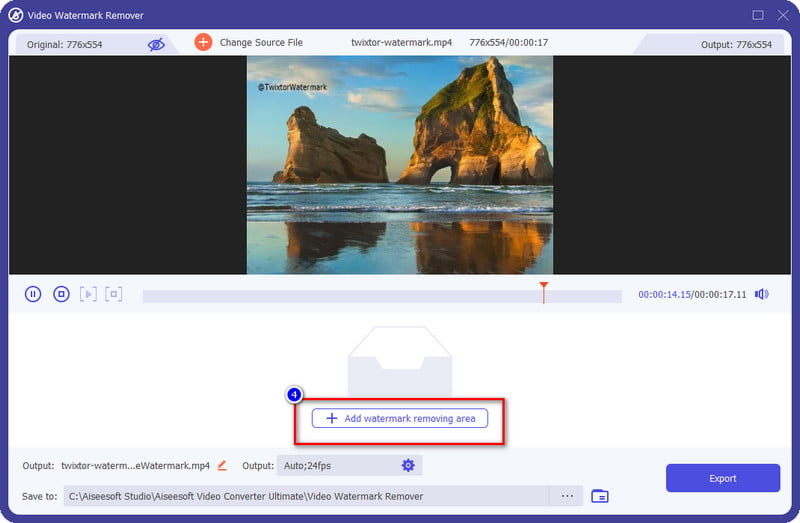
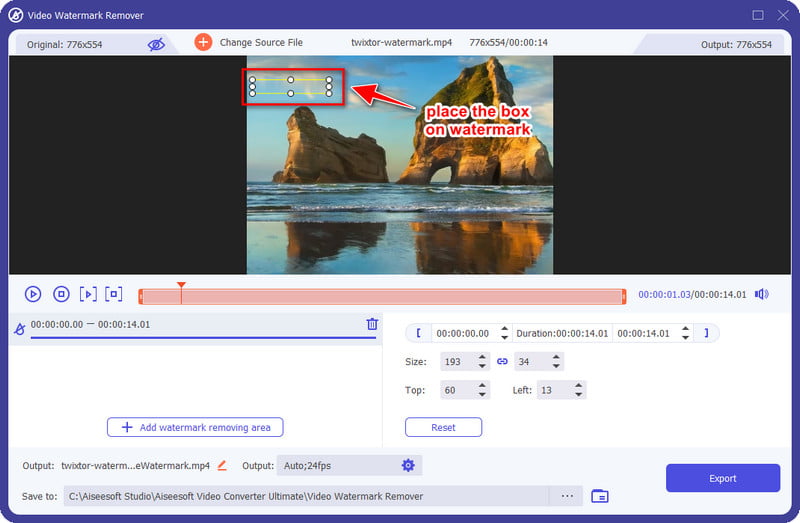
1. Как повернуть снимаемое видео?
Если вы снимаете видео неправильно, для некоторых это может быть проблемой. Но с помощью этого ротатора видео вы можете эффективно вращать или переворачивать видео. Нажмите на эту ссылку и узнайте как свободно вращать видео на вашем компьютере.
2. Могу ли я использовать VLC для объединения, вырезания и обрезки видео?
Да, VLC имеет простую функцию редактирования, с помощью которой вы можете попробовать объединить, вырезать или обрезать видео все, что хотите, бесплатно. Не имеете представления о том, как это сделать? Вы можете положиться на эту статью, поскольку мы демонстрируем пошаговое руководство по редактированию видео с помощью VLC.
3. Какой лучший видеоредактор я могу использовать на своем iPhone?
В Appstore вы можете найти несколько видеоредакторов, но какой видеоредактор лучше скачать? Чтобы помочь вам выбрать, мы рассмотрели каждый из инструментов, которые вы можете использовать для редактирования видео на вашем iPhone, и сами убедитесь, какой из них лучше всего выбрать. Нажмите это ссылке знать больше.
Заключение
Действительно с Aiseesoft Video Converter Ultimate, вы знаете, как эффективно удалить ненужные части видео, которое вы снимаете. Благодаря своим превосходным функциям редактирования, этот инструмент не может решить любую задачу. Итак, что вы думаете об этом блоге? Это помогло вам? Если это так, вы можете поставить нам пять звезд ниже и оставить несколько комментариев, чтобы помочь нам в будущем.

Video Converter Ultimate — отличный видео конвертер, редактор и энхансер для преобразования, улучшения и редактирования видео и музыки в 1000 и более форматах.
100% безопасность. Без рекламы.
100% безопасность. Без рекламы.