Когда вы используете изображения в презентации PowerPoint, вы можете удалить фон изображения, чтобы оно лучше соответствовало вашим потребностям. Например, вы хотите сделать фон изображения прозрачным в PowerPoint чтобы подчеркнуть объект или удалить отвлекающие детали. Этот пост поможет вам шаг за шагом удалить фон с изображений в PowerPoint.
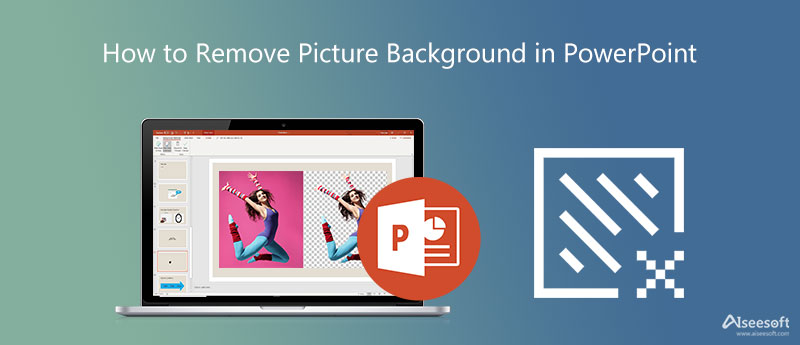
PowerPoint предлагает множество встроенных функций, которые помогут вам напрямую редактировать изображения в нем. Когда вам нужно удалить фон изображения, вы можете использовать его функцию удаления фона. Эта часть покажет вам, как сделать фон изображения прозрачным в PowerPoint.

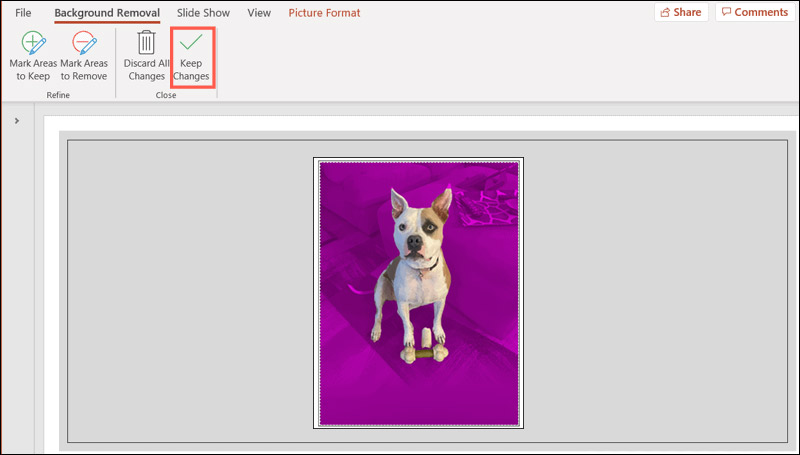
Если вы хотите сохранить это удаленное фоновое изображение отдельно, вы можете щелкнуть его правой кнопкой мыши в PowerPoint и выбрать параметр «Сохранить как изображение». Наконец, вы можете сделать фон изображения прозрачным с помощью PowerPoint.
Помимо непосредственного удаления фона изображения в PowerPoint, вы также можете сделать фон изображения прозрачным, а затем вставить его в презентацию PowerPoint, особенно если вас не устраивает встроенный результат удаления фона.
Здесь мы настоятельно рекомендуем простой в использовании Бесплатная программа для удаления фона онлайн для вас, чтобы сделать ваши файлы изображений прозрачными. Он поддерживает все популярные форматы изображений, включая JPG, JPEG, PNG и другие. Вы можете использовать его в широко используемых веб-браузерах, таких как Google Chrome, Mac Safari, Microsoft IE, Yahoo или Firefox.

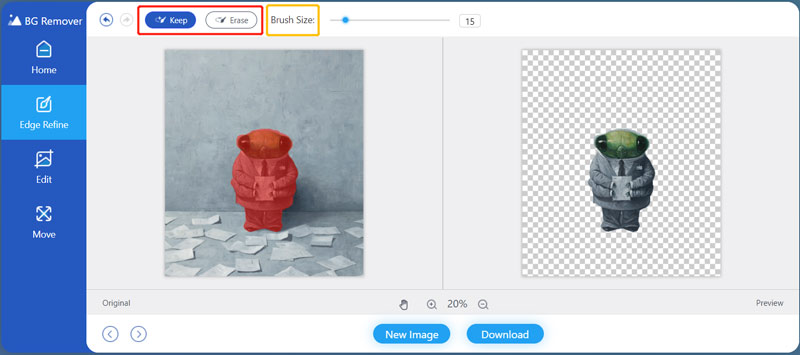
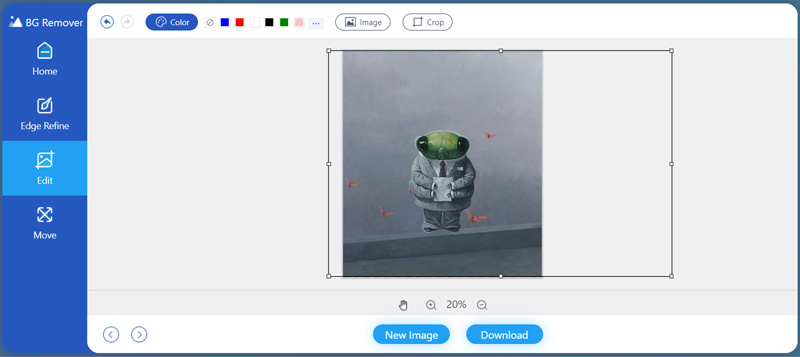
. Как изменить белый фон изображения в PowerPoint?
Если вы хотите удалить белый фон с изображения в PowerPoint и изменить его цвет, вы можете щелкнуть изображение, выбрать вкладку Формат изображения, а затем открыть раскрывающееся меню Цвет. Теперь вы можете легко изменить цвет фона изображения с помощью инструмента «Установить прозрачный цвет».
2. Как добавить картинку в Microsoft PowerPoint?
Чтобы вставить изображение на слайд PowerPoint, вы можете щелкнуть вкладку «Вставка», выбрать параметр «Изображения» в группе «Изображения», а затем нажать «Это устройство» или «Изображения из Интернета» в разделе «Вставить изображение из». Выбрав подходящую картинку, вы можете просто нажать на кнопку «Вставить», чтобы подтвердить свою операцию.
3. Как обрезать фон изображения в PowerPoint?
Когда вам нужно обрезать изображение в PowerPoint и удалить ненужный фон, вы можете щелкнуть вкладку «Формат изображения» на ленте, а затем найти функцию «Обрезка» в группе «Размер». Вы можете щелкнуть «Обрезать», а затем свободно перетащить ручку по изображению, чтобы обрезать его.
Заключение
Этот пост в основном говорит о как удалить фон изображения в PowerPoint. Если вы хотите избавиться от фона изображения в PowerPoint, вы можете сделать это, следуя описанному выше методу. Кроме того, вы можете попробовать рекомендуемые Бесплатная программа для удаления фона онлайн и используйте его, чтобы сделать фон изображения прозрачным.
Удаление фона изображения
Приложение для размытия фона Приложение для удаления объекта с фотографии Background Changer Фоновый ластик removebg Обзор Автоматическое удаление фона Удаление GIF-фона
Video Converter Ultimate — отличный видео конвертер, редактор и энхансер для преобразования, улучшения и редактирования видео и музыки в 1000 и более форматах.
100% безопасность. Без рекламы.
100% безопасность. Без рекламы.