Вы часто будете получать рекомендуемые запросы на загрузку или некоторые всплывающие окна очистки Mac на Mac. Например, вам будет предложено установить Mac Adware Cleaner, чтобы защитить ваш Mac от вредоносных программ, рекламного ПО и других угроз безопасности. Или вы видите всплывающее окно Advanced Mac Cleaner на экране вашего Mac с напоминанием об очистке данных Mac.
Эти потенциально нежелательные программы не предлагают реальной защиты, очистки данных или повышения производительности вашего Mac. Итак, всплывающие окна очистки Mac довольно раздражают. Учитывая это, в этом посте представлены эффективные решения, которые помогут вам удалить всплывающее окно очистки Mac.
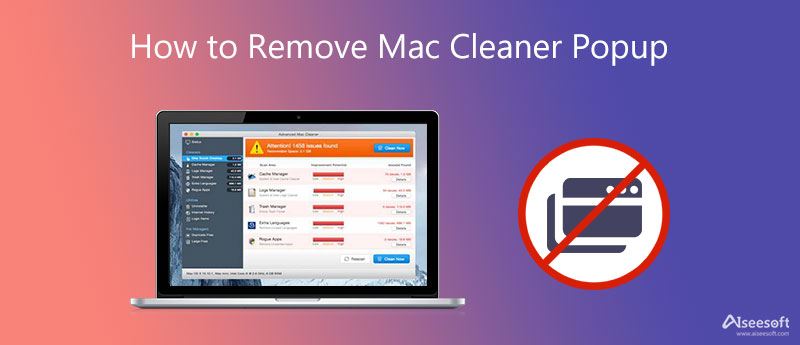
В разных случаях вы можете по ошибке установить Mac Ads Cleaner, Advanced Mac Cleaner или другую потенциально нежелательную программу на свой Mac. С тех пор вы часто получаете всплывающие окна очистки Mac. Здесь, в этой части, мы хотели бы помочь вам избавиться от этих подсказок.
Нажмите Finder значок в Dock, чтобы открыть новое окно Finder. Щелкните верхнее меню «Переход», а затем выберите параметр «Утилиты». Теперь вы можете войти Мониторинг системы, найдите приложение и принудительно закройте его.
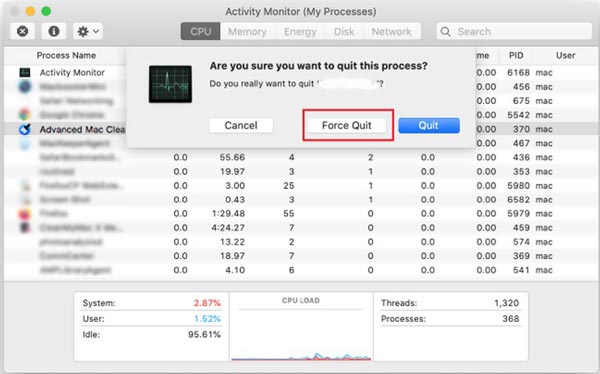
Если вы ищете надежный очиститель Mac без всплывающих окон или удаляете надоедливые всплывающие окна из потенциально нежелательных программ, вы можете положиться на Aiseesoft Mac Cleaner. Он содержит все необходимые функции очистки и управления данными Mac, которые вам нужны. Кроме того, он имеет специальную функцию удаления, которая поможет вам легко удалить приложения, в том числе ошибочно установленные.

161,522 Скачать
Aiseesoft Mac Cleaner — лучший очиститель карт для Mac
100% безопасность. Без рекламы.



1. Как я могу избежать Advanced Mac Cleaner?
Вы должны проверить и сохранить настройки безопасности по умолчанию для загрузки приложений на Mac. Убедитесь, что вы загружаете приложение только из App Store или доверенного разработчика.
2. Где удалить ненужные профили устройств на моем Mac?
Чтобы получить доступ к своим профилям на Mac, вы должны щелкнуть верхнее меню Apple, а затем выбрать параметр «Системные настройки». Когда вы входите в окно «Системные настройки», вы можете прокрутить вниз до последней строки, чтобы найти параметр «Профили». Вы можете щелкнуть ее, чтобы управлять нежелательными профилями устройств.
3. Есть ли в Mac встроенный инструмент для очистки?
Apple разработала множество полезных инструментов для управления и очистки данных в macOS, чтобы помочь пользователям лучше управлять дисковым пространством Mac. Вы можете щелкнуть логотип Apple в верхнем левом углу, выбрать параметр «Об этом Mac», щелкнуть вкладку «Хранилище», а затем кнопку «Управление». Теперь вы можете положиться на рекомендации по оптимизации пространства вашего Mac.
Заключение
В этом посте рассказывается о 2 эффективных решениях, которые помогут вам удалить всплывающие окна очистки Mac. Вы можете использовать предпочитаемый метод, чтобы избавиться от этих надоедливых подсказок.

Blu-ray Player - это мощный проигрыватель, который может воспроизводить диски Blu-ray, папку Blu-ray, DVD-диск / папку / файл ISO, выступая в качестве общего медиаплеера для любых видеофайлов HD / SD.
100% безопасность. Без рекламы.
100% безопасность. Без рекламы.