iCloud должно быть хорошим приложением для резервного копирования данных и файлов с вашего iPhone. Однако, когда вы меняете новый iPhone и больше не используете старый, вам необходимо удалить старый из своей учетной записи iCloud. Или, если вы не хотите, чтобы старое устройство связывалось с вашим Apple ID и учетной записью iCloud, вы можете удалить учетную запись iCloud со старого iPhone.
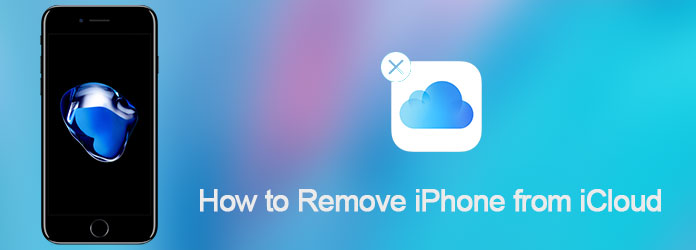
Удалить iPhone из iCloud
Если вы не знаете правильный способ сделать это, вы попали в нужное место. Из этого туториала вы узнаете, как наиболее эффективно удалить iPhone из iCloud. Пожалуйста, прочтите и изучите подробный процесс сейчас.
Чтобы удалить iPhone из iCloud, сначала необходимо настроить параметры iCloud. И здесь мы предоставляем общее руководство об этом на iPhone:
Шаг 1 Открыть настройки
Запустите приложение настроек на вашем iPhone, которое представляет собой значок шестеренки с серым фоном. Прокрутите вверх и нажмите на «iCloud» вариант.
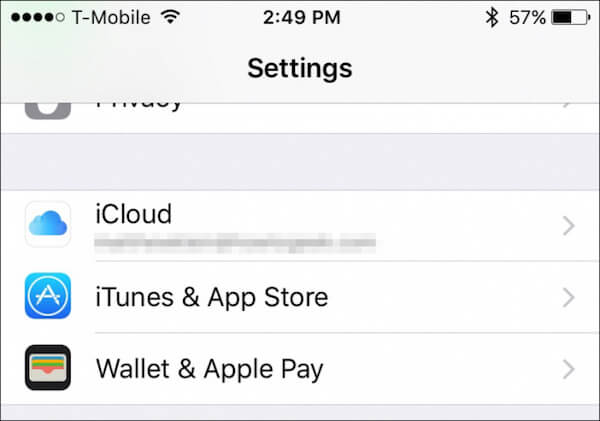
Шаг 2 Проверьте данные счета
На экране iCloud нажмите на свое имя, и вы увидите подробную информацию о своей учетной записи iCloud.
Шаг 3 Проверьте связанное устройство
Введите пароль для доступа к экрану сведений об учетной записи. А затем нажмите «Устройства», чтобы увидеть, сколько устройств iOS в этой учетной записи iCloud.
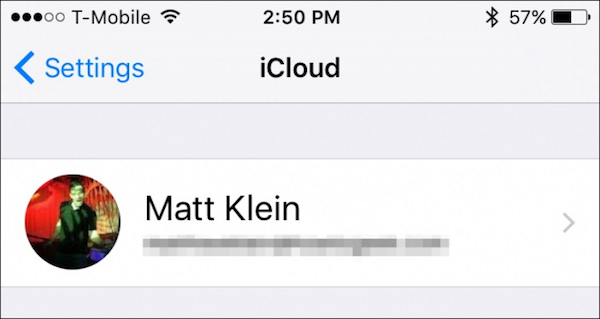
Шаг 4 Удалить iPhone из iCloud
Выберите устройство, которое вы хотите удалить из iCloud, и проверьте удаление, введя свой Apple ID снова в диалоговом окне подтверждения.
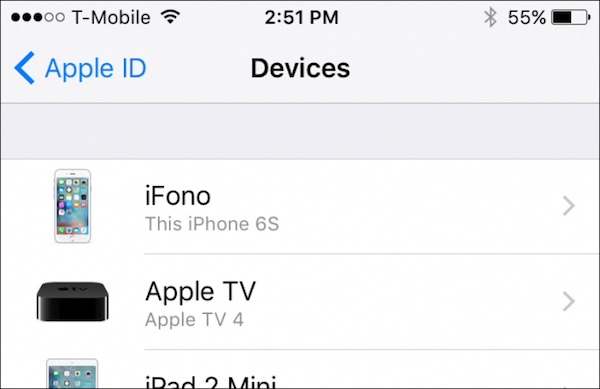
Примечание. Если ваша учетная запись iCloud по-прежнему подписана на удаленном устройстве, она просто появится снова после подключения этого устройства к Интернету.
Шаг 5 Установить iPhone на заводские настройки
Наконец, просто нажмите «Настройки», выберите «Общие», нажмите «Сброс» и нажмите «Стереть все содержимое и настройки», чтобы вернуть старое устройство к заводским настройкам. Сделано! Теперь вы полностью удалили свой iPhone из iCloud!
Не пропустите: научиться просмотр, резервное копирование iCloud и восстановление iPhone из резервной копии iCloud
Перед удалением iCloud с iPhone рекомендуется сделать актуальную резервную копию вашего iPhone. Если у вас уже есть резервная копия, давайте начнем удалять iCloud:
Шаг 1 Открыть приложение «Настройки»
Нажмите на значок настроек, чтобы открыть его на главном экране iPhone. Прокрутите вниз параметры и выберите «iCloud»
Шаг 2 Нажмите на «Удалить учетную запись»
На странице iCloud прокрутите вниз, и вы найдете опцию «Удалить учетную запись». Просто нажмите на эту опцию.
Шаг 3 Удалить недавний аккаунт iCloud
Во всплывающем меню снова нажмите кнопку «Удалить», чтобы подтвердить свое решение, и вы увидите, что последняя учетная запись iCloud была удалена с вашего iPhone.
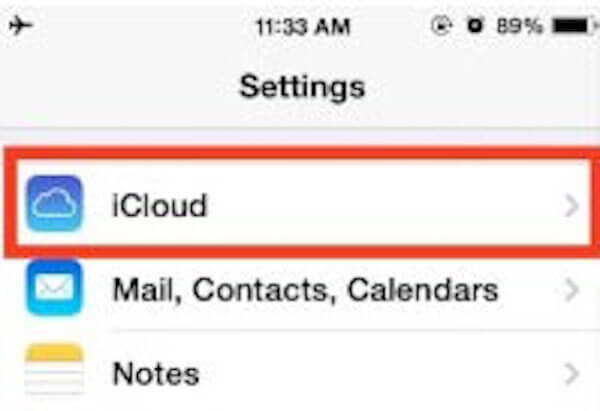
Это решение может помочь вам легко и эффективно удалить учетную запись iCloud с iPhone или iPad. И теперь вы можете выбрать либо создать новую учетную запись iCloud или войдите с другим Apple ID, в зависимости от того, что вам нравится.
Иногда, когда вы делаете последнюю резервную копию с iPhone в iCloud, лучше своевременно удалить старую резервную копию iCloud. Это необходимо для предотвращения засорения вашего iCloud и управления перегрузкой пространства хранения iCloud. Вот подробные инструкции по удалению резервной копии iCcoud на вашем Mac:
Шаг 1 Запустить приложение iCloud
На главном экране Mac нажмите значок Apple в верхнем левом углу, нажмите «Системные настройки» и выберите «iCloud».
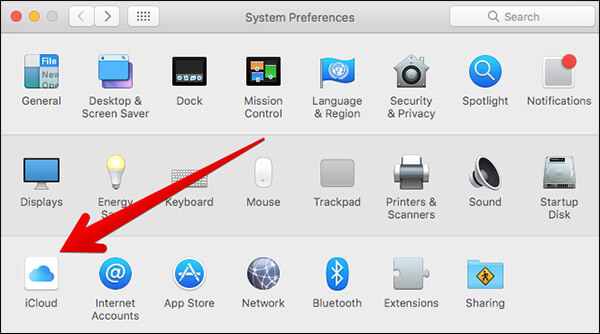
Шаг 2 Управление пространством для хранения
В приложении iCloud нажмите кнопку «Управление» в правом нижнем углу. И вы можете увидеть подробную информацию о пространстве хранения iCloud.
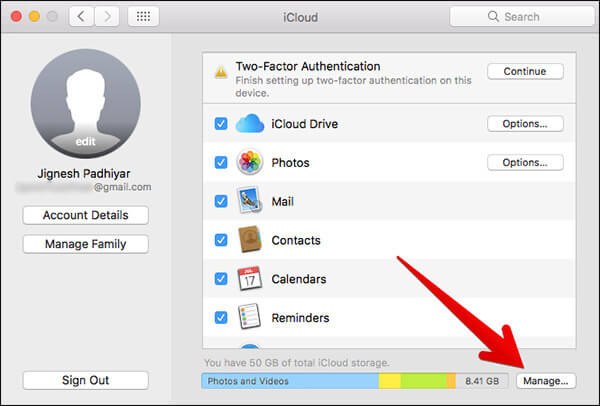
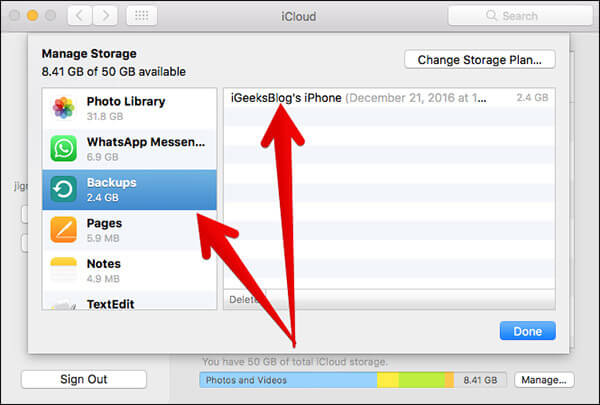
Шаг 3 Найдите устройство iOS
На левой боковой панели, нажмите на «Резервное копирование» вариант. Затем перейдите на правую панель и выберите iPhone, резервная копия которого вам больше не нужна.
Шаг 4 Удалить резервную копию iCloud
Еще раз проверьте, правильно ли вы выбрали устройство, и нажмите кнопку «Удалить», чтобы удалить резервные копии iCloud на вашем Mac.
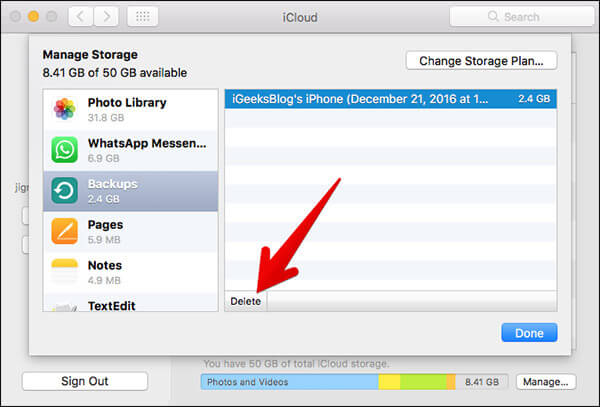
Хотя iCloud может помочь вам сделать резервную копию вашего iPhone, чтобы предотвратить удаление резервной копии iCloud с вашего iPhone вручную, рекомендуется использовать профессиональную альтернативу iCloud.
Aiseesoft Резервное копирование и восстановление данных iOS должен быть хорошим выбором для вас. С его помощью вы можете создавать резервные копии и восстанавливать все свои данные на iPhone, iPad и iPod touch, такие как фотографии, видео, сообщения и контакты и многое другое. Вам не нужно снова и снова удалять учетную запись iCloud со своего iPhone. Для лучшего резервного копирования файлов iOS с этой альтернативой iCloud:
Шаг 1Скачать Aiseesoft iOS Data Backup & Recovery
Загрузите и установите Aiseesoft iOS Data Backup & Recovery на свой компьютер. Затем запустите это приложение и нажмите кнопку «Резервное копирование данных iOS».
Шаг 2Подключите ваш iPhone к ПК
Подключите iPhone к компьютеру с помощью кабеля USB. После подключения iOS Data Backup & Recovery автоматически обнаружит ваше устройство.

Шаг 3Выберите «Стандартное резервное копирование»
Нажмите «Стандартное резервное копирование», чтобы создать резервную копию ваших данных. «Стандартное резервное копирование» позволяет создавать резервные копии контактов, сообщений, истории звонков, фотографий, заметок и т. Д. В зависимости от ваших потребностей.
Шаг 4Сделайте резервную копию ваших данных
Затем установите путь для сохранения резервной копии. Наконец, как только вы нажмете кнопку «ОК», iOS Data Backup & Recovery немедленно создаст резервную копию выбранных данных с iPhone.

Сделано! Теперь вам удалось сделать резервную копию и никогда не удалять iCloud с вашего iPhone.
Выше все о том, как удалить iPhone из учетной записи iCloud. Благодаря этим подробным шагам вы должны были изучить всеобъемлющий способ удаления учетной записи iCloud с iPhone, включая предварительное резервное копирование iPhone, очистку учетной записи iCloud, а также настройку iPhone на заводские настройки. Если у вас возникли проблемы с удалением iPhone из учетной записи iCloud, поделитесь ими в комментариях.