Boot Camp помогает вам легко запускать систему Windows на Mac, но он также занимает много места для хранения, примерно до двух третей всей памяти. Итак, если вы не хотите использовать Boot Camp системы Windows, как удалить Boot Camp с вашего Mac и освободить больше памяти для сохранения файлов? Или вы можете использовать другие инструменты для запуска различных систем на Mac. К счастью, здесь вы можете узнать 2 эффективных метода удалить Boot Camp с Mac Про/Эйр. Без потери ценных данных вы можете сэкономить больше места для файлов на Mac.
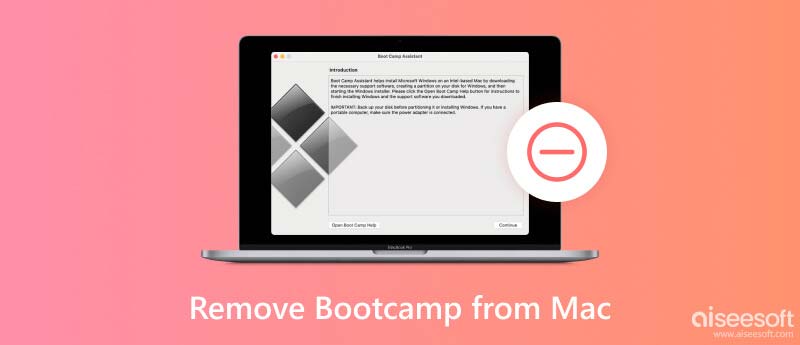
Удаление Boot Camp также удалит установленную систему. Таким образом, перед удалением Boot Camp с Mac необходимо сделать резервную копию всех важных файлов и данных, сохраненных в системе Windows. Вы можете использовать Time Machine для резервного копирования вашего Mac или просто использовать флэш-накопитель для копирования всех файлов. Затем вы можете выполнить следующие шаги, чтобы удалить Boot Camp с Mac и освободить большое пространство.
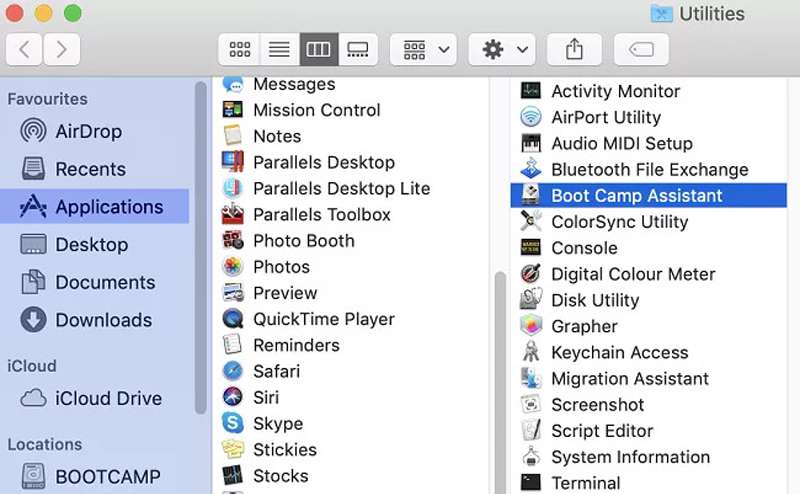
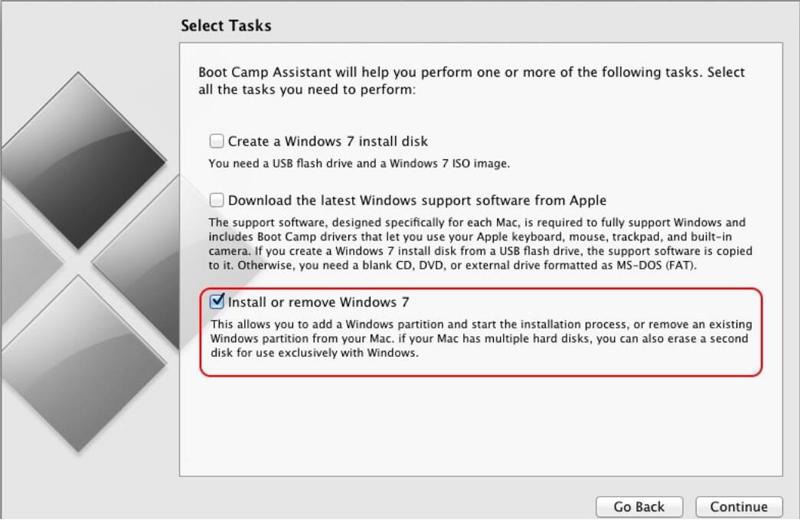
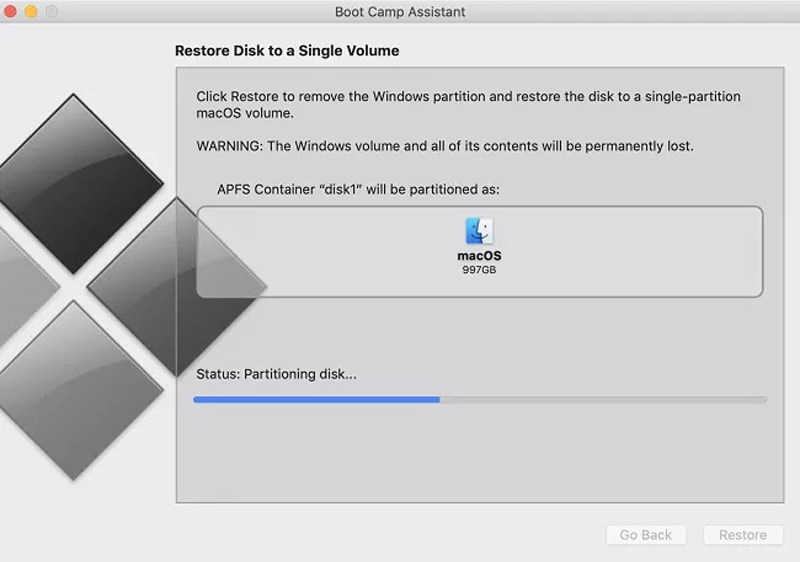
Советы: Вы также можете удалить раздел Boot Camp с Mac с помощью Дисковой утилиты. Просто запустите Finder и откройте Дисковая утилита файл. Затем вы можете увидеть раздел Boot Camp и Windows. Выбрать Стереть кнопку, чтобы удалить его.
После того, как вы удалили Boot Camp со своего Mac и освободили место для хранения, на вашем компьютере также могут остаться большие старые файлы или системный мусор. Чтобы ваш компьютер работал более эффективно, вам также может потребоваться его очистка. Aiseesoft Mac Cleaner это лучший выбор для вас. Он может сканировать и удалять ненужные данные Mac, такие как все ненужные файлы, файлы cookie и дубликаты файлов, не уничтожая при этом другие важные файлы или настройки.

161,522 Скачать
100% безопасность. Без рекламы.





Выполнив описанные выше шаги, вы можете стереть ненужные данные с вашего Mac.
1. Как сделать резервную копию данных перед удалением Boot Camp с Mac?
Откройте приложение Системные настройки приложение и щелкните Time Machine приложение. Затем вы можете выбрать опцию «Резервное копирование автоматически». Пожалуйста, убедитесь, что подключение к Интернету стабильно и имеет достаточно места для хранения.
2. Буду ли я удалять Boot Camp с Mac после обновления системы?
Нет. Он будет удален только после удаления программного обеспечения Boot Camp или восстановления заводских настроек Mac.
3. Могу ли я использовать систему Windows на Mac после удаления Boot Camp с Mac?
да. Вы можете положиться на другие альтернативы Boot Camp, такие как VirtualBox, Parallel Desktop и т. д.
Заключение
Выполнив описанные выше шаги, вы должны были знать, как удалить систему Windows и удалите Boot Camp с вашего Mac. С помощью Aiseesoft Mac Cleaner вы также можете удалить остаточные файлы и ненужные папки, чтобы освободить больше места. Если у вас есть какие-либо вопросы или предложения, пожалуйста, оставьте свои комментарии ниже.

Mac Cleaner - это профессиональный инструмент управления Mac, который удаляет ненужные файлы, беспорядок, большие / старые файлы, удаляет дубликаты файлов и отслеживает производительность вашего Mac.
100% безопасность. Без рекламы.