Если в PowerPoint или на фото есть нежелательный фон, что вы будете делать? Многие люди могут выбрать удаление фона в PowerPoint / фотографии на прозрачный фон, чтобы вы могли снова добавить другой любимый фон.
Тут встает вопрос, как убрать фото фон в PowerPoint?
На самом деле вы можете сделать эту работу с Adobe Photoshop. Но многие пользователи не знают, как именно использовать это профессиональное программное обеспечение, а некоторые даже не имеют этого программного обеспечения на своем компьютере.
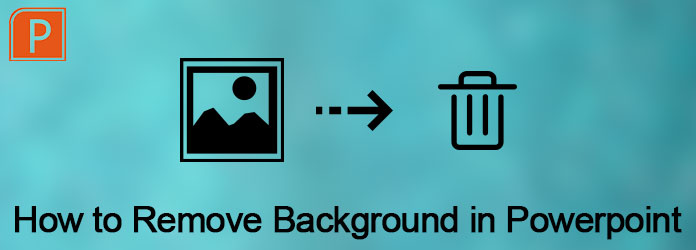
Удалить фон в Powerpoint
К счастью, PowerPoint может вместо фотошопа помочь вам убрать фото фона. И в этой статье мы расскажем вам подробные инструкции по удалению фона в PowerPoint. Просто прочитайте статью, чтобы получить подробный процесс, как показано ниже.
PowerPoint - это не только программа, которую вы можете использовать для сделать слайд-шоу. Вы также можете использовать это программное обеспечение для удаления фона из изображения PowerPoint, а также. Но рекомендуется удалить некоторые изображения с белым или сплошным фоном, поскольку те изображения, которые имеют высокую контрастность с передним планом, являются самыми легкими изображениями, удаляемыми фоном в PowerPoint. Далее подробно описывается, как удалить фон в PowerPoint. И вы можете использовать этот способ на вашем Microsoft PowerPoint 2010 или более поздней версии.
Шаг 1Вставьте изображение в PowerPoint
Сначала запустите PowerPoint на вашем компьютере. А затем вам нужно вставить изображение, с которым вы хотите удалить фон. Просто нажмите кнопку Вставить, которая находится в верхней панели инструментов, а затем добавьте фотографию.
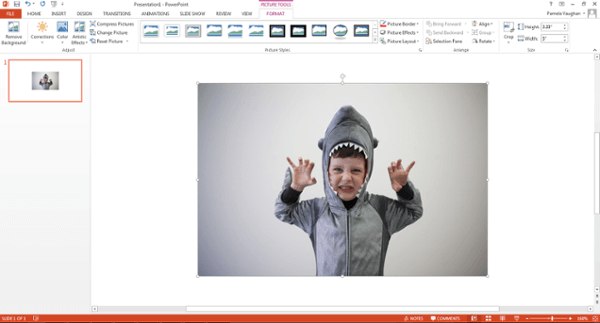
Шаг 2Выберите Удалить фон
Теперь вам нужно нажать на свое изображение. Затем вам нужно нажать кнопку «Файл» (на ПК) или кнопку «Настроить» (на Mac) на верхней панели инструментов. И в меню вы можете выбрать Удалить фон в PowerPoint.
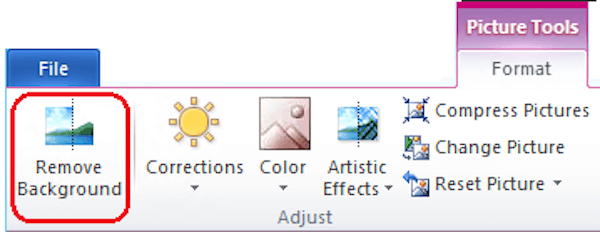
Шаг 3Сохранить или удалить обрезанное изображение
Далее PowerPoint попытается удалить фоновое изображение автоматически. Но это не может помочь вам удалить фон из этого изображения очень точно. И теперь вы заканчиваете процесс удаления фона в PowerPoint. Просто нажмите, чтобы сохранить или удалить окончательно обрезанное изображение на панели инструментов.
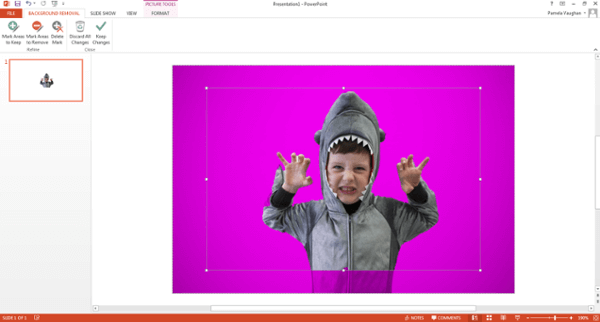
Шаг 4Отрегулируйте нужные и нежелательные области
Вам нужно перетащить рамку вокруг изображения и настроить его так, чтобы он включал всю область изображения, которую вы хотите сохранить. И вы должны знать, что фиолетовая область в конечном итоге будет удалена. Вы можете использовать опцию Пометить области для удаления и щелкнуть по любым дополнительным областям, которые хотите удалить, и тогда они покажут знак минус. И если вы хотите сохранить эти области, используйте опцию Отметить области для сохранения и щелкните области, которые хотите сохранить, тогда они будут отмечены знаком плюс.
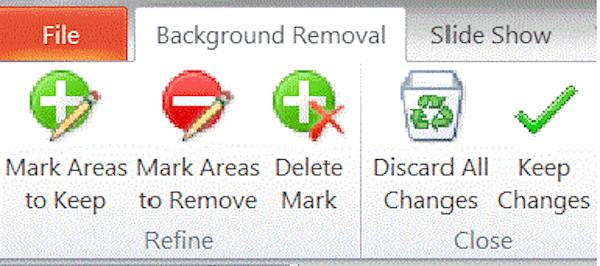
Примечание. Вы можете увеличить изображение, чтобы щелкнуть область, и, если вы хотите отменить щелчок, просто нажмите знак плюс или минус.

Шаг 5Удалить фон из изображения PowerPoint
Когда вы закончите, просто нажмите где-нибудь за пределами вашего изображения, и PowerPoint удалит фон. И последнее, но не менее важное: не забудьте сохранить изображение, с которого вы удалили фон, в виде файла PNG на своем компьютере. (Рекомендуется сохранить это отредактированное изображение в формате PNG, поскольку этот формат может сохранять прозрачный фон.)
Если вы хотите удалить фон с изображения PowerPoint, но картинка настолько сложна, что ваша PowerPoint может сработать, вам, возможно, придется обратиться в Photoshop за помощью. Фотошоп профессионал редактор фото, который имеет мощные функции, которые помогут вам редактировать ваши изображения и фотографии. Чтобы узнать, как удалить фото фон в Photoshop, вы можете выполнить следующие шаги.
Шаг 1Добавить изображение в Фотошоп
Запустите Photoshop на своем компьютере, а затем нажмите кнопку «Файл», которая находится на панели инструментов, чтобы открыть ваше изображение. Вы также можете просто перетащить фотографию в эту программу. Затем нажмите «Слой», который также находится в верхней панели инструментов. И вы можете увидеть маленький объект в меню, просто выделите его и нажмите «Преобразовать в маленький объект».
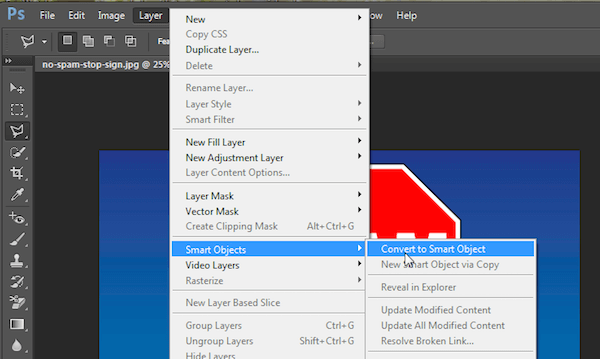
Шаг 2Подготовиться к удалению
Теперь вам нужно снова щелкнуть опцию Layer и выбрать Rasterize. Далее вы можете нажать на смарт-объект в Rasterize. Вы также можете нажать на выпадающий список View и выбрать Zoom In или Zoom Out, чтобы увеличить изображение.
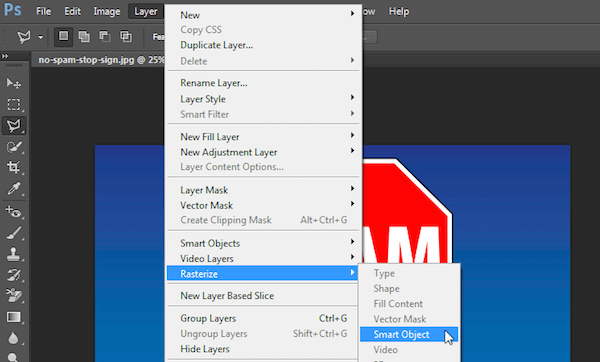
Шаг 3Выберите область
Затем выберите Polygonal Lasso Tool на левой панели инструментов. Нажмите на свое изображение, а затем проследите часть, которую вы хотите сохранить, серией кликов от точки к точке. После завершения вам необходимо подключить вашу линию к первой точке, с которой вы начали. И тогда он покажет вам мигающую пунктирную линию.
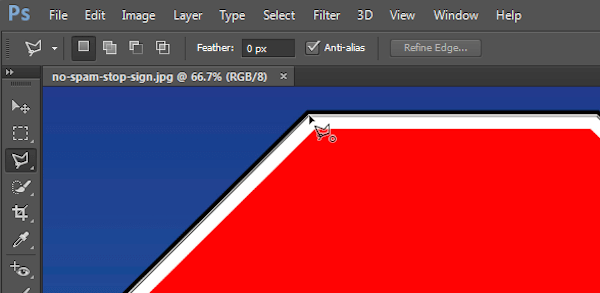
Шаг 4Удалить фоновое изображение
Теперь вам нужно нажать на кнопку «Выбрать», которая находится в верхнем меню, а затем выбрать Inverse. И просто нажмите Delete на клавиатуре. Фон, который был выделен ранее, превратится в клетчатую сетку, что означает, что ваш фон прозрачен. Теперь вы заканчиваете процесс удаления фона изображения и просто сохраняете ваше изображение в формате PNG.
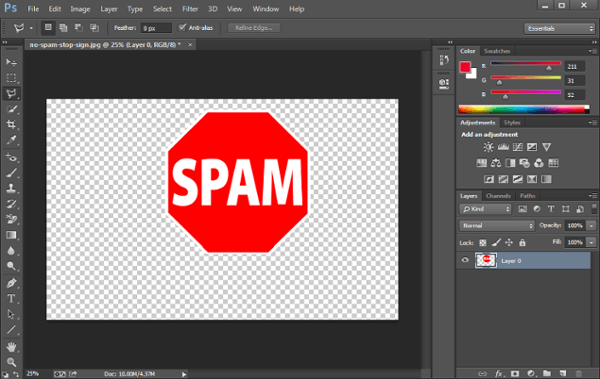
Если вы находите руководство по удалению фона в PowerPoint, эта статья очень полезна для вас. Вы можете просто удалить фон из изображения PowerPoint, выполнив шаги, которые мы перечисляем вам.
Мы также рекомендуем вам другой способ удаления фонового изображения с помощью Photoshop. Вы можете выбрать подходящий способ в соответствии с вашими потребностями. Если вы считаете эту статью полезной, просто поделитесь с друзьями, которые до сих пор не имеют представления об удалении фонового изображения.