Есть много ситуаций, когда вы найдете очень практичным удалить звуковую дорожку из видео для лучшего редактирования видео. Одна из причин стереть аудио из видео, чтобы видео не прерывалось в фоновом режиме. Аудиодорожка может повлиять на качество вашего видео. Также многие пользователи хотят избавиться от шумового фона аудиофайлов из видео. Любой отвлекающий или сломанный звук на заднем плане должен быть очень раздражающим. Хотите удалить аудио из видео и затем добавить предпочитаемый аудио файл в соответствии с вашими потребностями? Вы находитесь в нужном месте. Эта статья познакомит вас с лучшим Video Converter Ultimate, который поможет вам удалить звуковую дорожку из видео, а также с двумя другими вариантами решения вашей проблемы. Video Converter Ultimate также позволяет вам свободно добавлять аудио в зависимости от ваших потребностей.
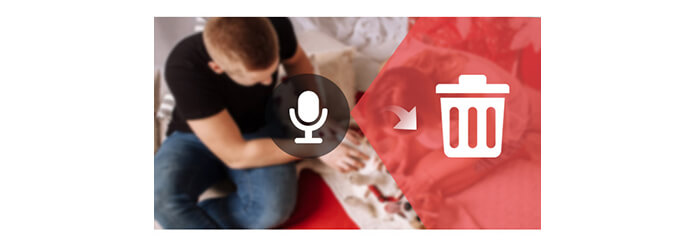
Если вы ищете настольный редактор видео, который поможет вам удалить звуковую дорожку из видео в MP4, MOV, MKV, WMV, AVI, FLV и другой формат, Aiseesoft Video Converter Ultimate это именно то, что вам нужно. Это многофункциональная программа для конвертации и редактирования видео, и вы можете положиться на нее при обработке звуковых дорожек.
Шаг 1 Запустить Конвертер Видео Ultimate
Скачайте, установите и запустите этот Video Converter Ultimate на вашем ПК / Mac. Вы можете увидеть интерфейс, как показано ниже.

Шаг 2 Добавить видеофайл
Нажмите кнопку «Добавить файлы» на панели инструментов, чтобы добавить видео, из которого вы хотите удалить звуковую дорожку. Выделите видеофайл и нажмите кнопку звуковой дорожки.
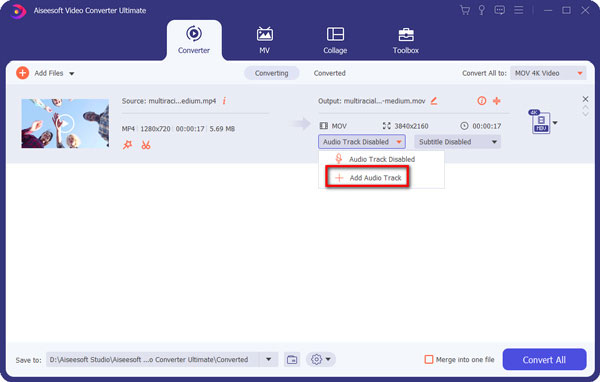
Шаг 3 Удалить аудио из видео
Вы можете найти текущую звуковую дорожку из видео, и вам предоставляется два других варианта обработки звука.
◆ Звуковая дорожка отключена: удаление звуковой дорожки из видео или отключение звука.
◆ Добавить аудиодорожку: вы можете добавлять аудиофайлы в видео без каких-либо ограничений.
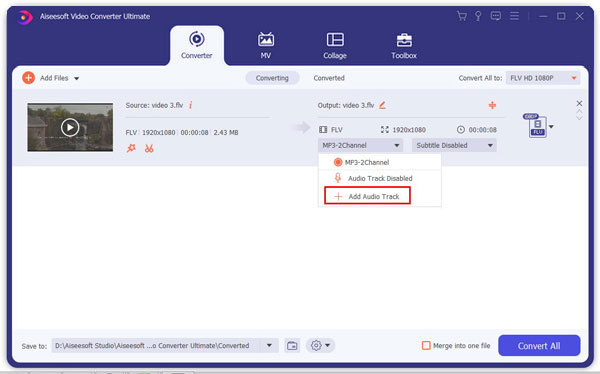
Шаг 4 Редактировать видео (необязательно) и сохранить проект
Вы также можете использовать эту программу для повысить качество видео или отредактируйте видео в соответствии с вашими потребностями. Программа также предлагает несколько видео / аудио форматов, если вы хотите конвертировать видео. Если все сделано, просто выберите формат ответа и нажмите кнопку «Конвертировать все», чтобы сохранить видео.
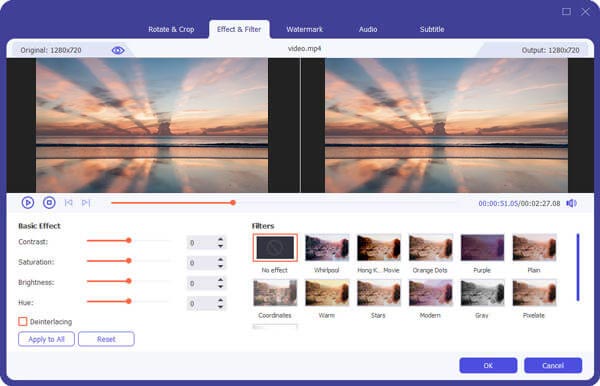
С Video Converter Ultimate вы легко удалите звук из видео, не беспокоясь, даже если вы новичок в использовании этого программного обеспечения. Video Converter Ultimate будет вашим лучшим выбором.


Помимо Video Converter Ultimate, вы можете использовать другие способы отсоединения звуковой дорожки от видеофайла. И здесь мы просто покажем вам, как удалить аудио из видео с помощью Final Cut Pro и iMovie. Однако, если вы хотите более простой и лучший подход, мы рекомендуем вам использовать Video Converter Ultimate.
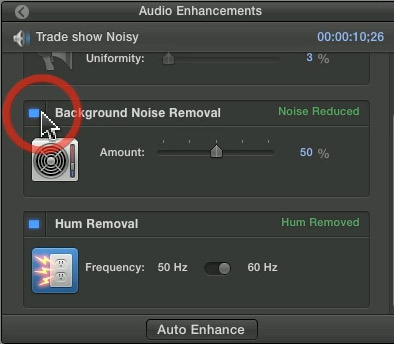
Final Cut Pro позволяет удалять аудио из видео. Выберите клип (или несколько клипов) на временной шкале вашего проекта. Используйте сочетание клавиш КОМАНДА + SHIFT + G на клавиатуре, чтобы отключить звук от видео. Также вы можете щелкнуть правой кнопкой мыши по отснятому материалу и выбрать «Разобрать элементы клипа». Аудио и видео теперь будут появляться на отдельных дорожках.
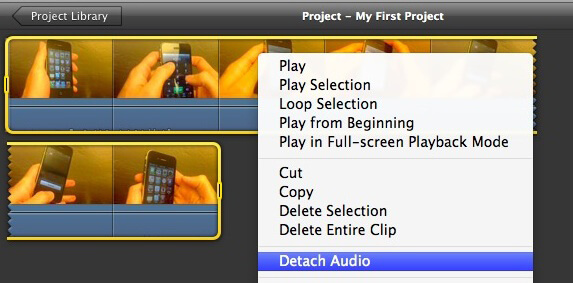
Если вы пользователь Mac, iMovie может стать другим выбором. Добавьте видео файлы в iMovie, нажав «Файл»> «Добавить файлы» в строке меню. Нажмите кнопку «Настройки» и выберите раздел «Аудиокодек». Выберите опцию «Отсоединить аудио», а затем «Применить ко всем», если вы импортируете больше видеофайлов, прежде чем нажать «ОК». Наконец, нажмите кнопку «Преобразовать» и начните немедленно отсоединять аудио от видео.
В этой статье мы в основном покажем вам, как удалить аудио из видео. Прежде всего, мы по-прежнему рекомендуем Video Converter Ultimate для обработки аудио. Вы можете оставлять комментарии, если у вас есть хорошая идея.