Как мы все знаем, сообщения для Mac включают в себя сообщения iMessages, SMS и MMS. Сообщения iMessage обычно отображаются в виде синих текстовых пузырьков, а сообщения SMS / MMS - в виде зеленых текстовых пузырьков. С iMessages вы можете легко отправлять тексты, фотографии, видео на свои устройства iOS через Wi-Fi или сотовые сети передачи данных бесплатно.
Что если вы случайно потеряли важные iMessages на своем Mac? Или удалили разговоры iMessages с родными и близкими? Вы можете вернуть свои iMessages? Не беспокойся Здесь мы хотели бы представить вам 4 простых в использовании решения шаг за шагом, чтобы вернуть все удаленные iMessages из Mac.

Ошибочно удалены важные iMessages? Или случайно потерянные файлы из-за каких-либо случаев? Aiseesoft Data Recovery для Mac поможет вам преодолеть эти ловушки, независимо от того, в какой ситуации вы находитесь. С помощью Aiseesoft Data Recovery для Mac вы сможете быстро найти и просмотреть удаленные сообщения iMessages. Это мощное и безопасное программное обеспечение для восстановления данных. Вы можете восстановить все удаленные или потерянные файлы на Mac, включая iMessages, без потери данных.
Шаг 1 Запустите восстановление данных Mac
Бесплатно загрузите Aiseesoft Mac Data Recovery на свой Mac. Установите и запустите эту программу на свой Mac. Выберите «Восстановление данных Mac» и нажмите «Пуск» в левой части интерфейса.

Шаг 2 Отключить защиту целостности системы
Для Mac под управлением Mac OS X El Capitan или более поздней версии сначала необходимо отключить защиту целостности системы для использования восстановления данных на вашем Mac. Проверьте детали здесь: Как отключить защиту целостности системы.
После этого вы можете нормально использовать Mac Data Recovery на вашем Mac.
Шаг 3 Сканирование файлов Mac
Перед сканированием вы можете проверить типы данных и жесткого диска в основном интерфейсе.
Здесь вы можете сканировать изображения, аудио, видео, электронную почту, документы и другие данные. Здесь вы должны поставить галочку «Другие».
Что касается диска, вам нужно поставить галочку на своем диске Mac.
Кроме того, вы также можете сканировать внешний диск на вашем Mac, например, карту камеры, карту флэш-накопителя, корзину и многое другое.
Нажмите «Сканировать», и процесс сканирования начнется.

Шаг 4 Восстановить iMessages с Mac
После завершения сканирования вы найдете все ваши типы данных, перечисленные в результате. На левой панели вы можете увидеть основные типы данных, щелкнуть по нему, чтобы просмотреть подробные данные в правом окне, и «Восстановить», чтобы извлечь потерянные или удаленные данные на ваш Mac.

Вы можете просмотреть результаты сканирования, выбрав «Список путей», чтобы найти то, что вы хотите точно.

Конечно, если вы не можете найти данные, которые хотите восстановить, просто запустите «Глубокое сканирование», чтобы занять больше времени для тщательного и полного сканирования данных Mac.

Вы можете найти потерянные файлы iMessage из «Lost Path» или «Exist Path» в «Deep Scan». Выберите файл, который вы хотите восстановить, и нажмите «Восстановить».
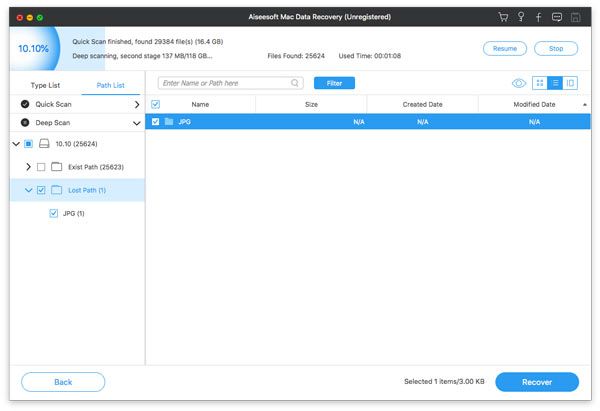
С помощью того же Apple ID вы можете бесплатно отправлять iMessages, тексты, фотографии или видео, контактную информацию и групповые сообщения на устройства iOS и Mac через Wi-Fi или сотовые сети передачи данных.
Если вы случайно удалили iMessages на своем Mac, история iMessage на других устройствах Apple, таких как iPhone, iPad или iPod touch, все еще существует. Таким образом, вы также можете проверить их на других устройствах iOS.
Если вы также удалили iMessages на iPhone или iPad, вы можете восстановить удаленные данные с помощью FoneLab iPhone Восстановление данных, Это позволяет безопасно и легко восстанавливать потерянные данные с iPhone, iTunes и iCloud.
Восстановление данных iPhoneПерейти к Mac
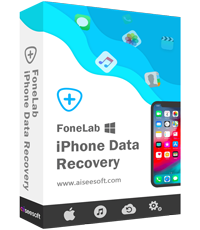
Если вы хотите узнать больше о том, как восстановить iMessage на iPhone с помощью iPhone Data Recovery, вы можете нажать здесь.
Если у вас есть резервные копии в iTunes или iClouds на вашем Mac или в облаке, вы можете восстановить потерянные данные из iTunes или iCloud. С помощью Aiseesoft iPhone Data Recovery вы можете легко восстановить удаленные iMessages из файла резервной копии iTunes и файла резервной копии iCloud.
Если у вас есть резервные копии в iTunes или iClouds на вашем Mac, вы можете восстановить потерянные данные из iTunes или iClouds.
С помощью Aiseesoft iPhone Data Recovery гораздо проще восстановить файлы из iTunes Backup File и iCloud Backup File.
Во-первых, вы должны убедиться, что вы установили iTunes на своем Mac. Скачайте и установите Aiseesoft iPhone Восстановление данных.
После установки запустите эту программу на своем Mac. Но помните, что не следует использовать iTunes одновременно. Затем нажмите «Восстановить из файла резервной копии iTunes» и отметьте «Сообщение». Вы также можете восстановить историю звонков, контакты, фото, видео и многое другое. Нажмите «Пуск», и процесс сканирования будет запущен. Затем выберите Сообщение, которое вы хотите восстановить из резервной копии iTunes.
Узнайте больше деталей здесь, чтобы восстановить и извлечь удаленные iMessages из резервной копии iTunes.
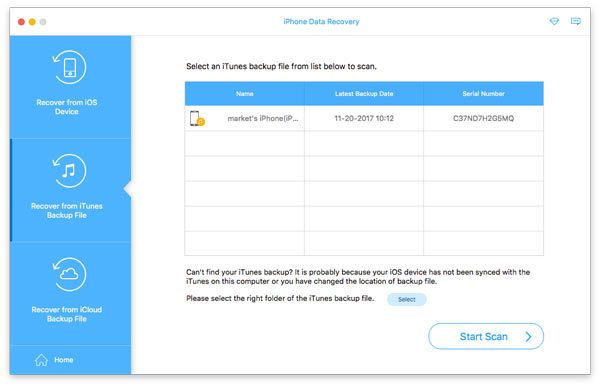
Загрузите и установите Aiseesoft iPhone Восстановление данных. После установки запустите эту программу. Но помните, что не следует использовать iTunes одновременно.
Затем нажмите «Восстановить из файла резервной копии iCloud» и войдите в свою учетную запись, используя свой Apple ID и пароль. Вы можете предварительно просмотреть все файлы, резервные копии которых вы сделали. Затем выберите «Сообщение» и «Вложения сообщения» из раздела «Сообщение и контакты» и нажмите «Далее». После того, как все это будет сделано, вы можете вернуть свои сообщения iMessages на свой Mac.
Заключение
Разве эти методы не полезны? Вы решили все свои проблемы? Если вы будете следовать нашим предложениям шаг за шагом, вы сможете напрямую восстановить удаленные сообщения iMessages. С помощью Aiseesoft Data Recovery для Mac вы можете не только восстановить удаленные iMessages, но и восстановить потерянные фотографии, видео, WhatsApp, контакты, историю вызовов и т. Д. Теперь пришло время испытать это быстрое и безопасное программное обеспечение и вернуть все удаленные iMessages обратно. ,