Как восстановить удаленные файлы с Android?
Вы можете найти в Интернете много вопросов о Восстановление файлов Android, Такие, как как восстановить удаленные файлы с Android, Многие пользователи Android могут подумать, что удаленные файлы не будут доступны после их удаления с мобильных устройств Samsung, HTC, Motorola, Sony, LG. На самом деле, вы можете восстановить удаленные файлы с Android, Вы не можете видеть удаленные файлы Android своими глазами, но удаленные файлы существуют в памяти телефона. Пока вы не используете или не обновляете телефон Android для перезаписи его данных, вы можете извлечь удаленные данные Android. Что вам нужно, это инструмент для восстановления данных. Aiseesoft Android Data Recovery настоятельно рекомендуется здесь.

Android Восстановление данныхпредназначен для того, чтобы помочь пользователям Android восстанавливать удаленные файлы с телефонов Android, включая Samsung Galaxy, Sony, HTC, Google Nexus, LG, Motorola, Huawei, OnePlus, AUSU, Xiaomi, ZTE и так далее. Только в несколько кликов, вы можете легко восстановить удаленные файлы с Android, такие как контакты, текстовые сообщения, фотографии, видео, музыку, WhatsApp, журналы вызовов и файлы документов. Сначала загрузите Android Data Recovery.
Шаг 1Подключите телефон Android к ПК
Для начала установите и запустите Android Data Recovery. Затем подключите ваше устройство Android, такое как Samsung Galaxy S7 / S8, HUAWEI, Sony, LG и т. Д., К ПК с помощью USB-кабеля.

Шаг 2Разрешить отладку по USB
Там должно быть уведомление для разрешения отладки USB. Вам нужно нажать на «Разрешить». Затем компьютер может иметь право доступа к файлам Android подключенного портативного устройства. Если вы не видите уведомления об отладке по USB, вы можете активировать его вручную.

◆ Для Android 2.3 или более ранней версии: перейдите в «Настройки»> «Приложения»> «Разработка»> «Отладка по USB».
◆ Для версий Android 3.0 - 4.1: перейдите в «Настройки»> «Параметры разработчика»> «Отладка по USB».
◆ Для Android 4.2 или более поздней версии: войдите в «Настройки»> «О телефоне». Нажмите на опцию «Номер сборки» примерно 7 раз, пока не увидите диалоговое окно «Вы находитесь в режиме разработчика». Затем вернитесь в «Настройки»> «Параметры разработчика»> «Отладка по USB».
Шаг 3Выберите типы файлов Android для восстановления
Когда программа Android успешно обнаружит программу, вам будет предложено выбрать типы файлов Android, которые вы хотите восстановить. Отметьте те, которые вы предпочитаете, а затем нажмите кнопку «Далее». Android Data Recovery скоро отсканирует ваши данные.

Шаг 4Получить разрешение root и сканировать файлы Android
На этом этапе Android Data Recovery проверит информацию об устройстве и попытается получить права root. Когда появится окно, показанное ниже, перейдите к своему телефону и нажмите «Разрешить / Предоставить / Авторизовать», чтобы убедиться, что корневой запрос принят.
Как только программа получит разрешение root на вашем устройстве, она запустит процесс сканирования ваших файлов Android. Во время этого процесса, пожалуйста, терпеливо дождитесь восстановления файла Android. Вы не должны использовать или отключать устройство.
Шаг 5Просмотр и восстановление удаленных файлов с Android
Сканирование завершено, и все выбранные вами элементы перечислены в левом модуле по порядку. Выберите каждый конкретный тип файла, и вы увидите, что подробные файлы Android будут полностью отображаться в интерфейсе. Вы можете включить опцию «Отображать только удаленные элементы», чтобы восстановить только удаленные файлы с Android. После выбора нажмите кнопку «Восстановить», и все удаленные файлы будут немедленно восстановлены и сохранены на вашем компьютере.
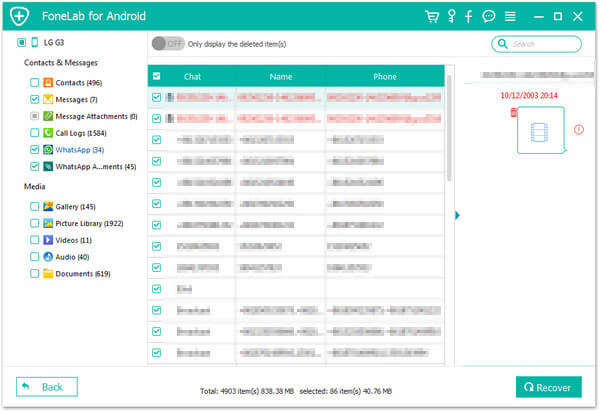
Это видео позволяет узнать больше о FoneLab для Android:


В этой статье мы в основном покажем вам, как восстановить удаленные файлы на Android с помощью полезного инструмента, Android Восстановление данных, Оставьте то, что вы хотите сказать ниже.