SD-карта широко используется для хранения цифровых мультимедийных файлов, передачи данных и увеличения объема внутренней памяти Android и так далее. Благодаря SD-карте, если вы являетесь пользователем Android, вы не будете слишком заботиться о хранилище по сравнению с пользователями iPhone. Просто вставьте карту Micro SD, и вы легко сможете получить больше места на вашем Android-устройстве. Однако все имеет свои плюсы и минусы. Вы потеряете много данных, если SD-карта сломана.
На самом деле, во время ежедневного использования SD-карты, многие причины могут привести к потере данных на SD-карте и повреждению карты памяти. Что вы будете делать, если вдруг получите сообщение о том, что ваша SD-карта повреждена? Все файлы на этой карте будут потеряны. Как восстановить данные с SD-карты? Это ключевой момент этого поста. Теперь мы покажем вам эффективные решения, чтобы вернуть утерянные данные с SD-карты.
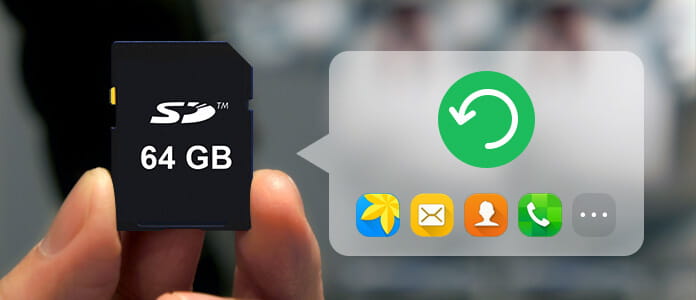
Восстановить данные с SD-карты
Если вы просто хотите восстановить утерянные файлы с SD-карты, вам следует уделить больше внимания этой части. Многие люди хотят найти способы исправить поврежденную карту памяти. Эта часть вам не поможет. Здесь мы искренне рекомендуем мощный SD Card Recovery, чтобы помочь вам восстановить потерянные данные, вы можете бесплатно загрузить их и попробовать. Большинство читателей используют его для восстановления удаленных фотографий с SD-карты. Это не только картинки, это программное обеспечение для восстановления SD-карт позволяет вам восстанавливать любые часто используемые файлы Android, такие как контакты, журналы вызовов, сообщения, видео, аудио и многое другое. Теперь вы можете скачать эту программу и спасти ваши данные.
Шаг 1Запустите восстановление SD-карты
После загрузки установите и запустите на компьютере это удаленное программное обеспечение для восстановления данных с SD-карты. Он совместим как с Windows, так и с Mac. Вы можете выбрать подходящую версию в соответствии с вашей операционной системой. Убедитесь, что SD-карта в вашем Android и подключите его к компьютеру с помощью USB-кабеля.

Шаг 2Включить отладку по USB
Некоторые ключевые функции перечислены на левом элементе управления. Здесь вам нужно выбрать функцию «Android Data Recovery». Как только ваш Android подключен, включите отладку USB на вашем телефоне, следуя инструкциям на экране.

Шаг 3Сканирование данных на SD-карту
Как уже упоминалось выше, это SD Card Recovery может помочь вам восстановить многие типы данных. Таким образом, вы можете выбрать конкретные типы данных для восстановления. После этого нажмите «Далее» для сканирования всех выбранных файлов Android на SD-карте.
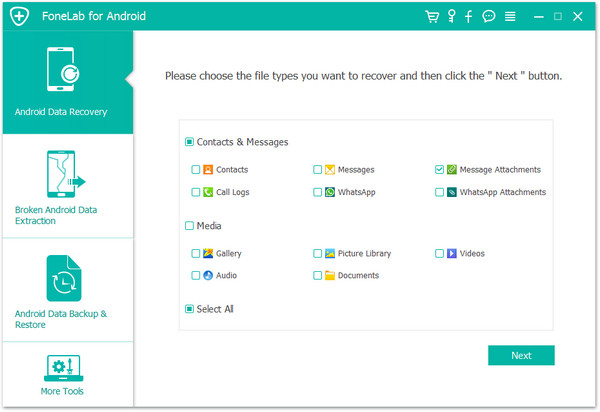
Внимание: Этот метод требует, чтобы вы сначала рутировали устройство Android. Правда в том, что этот многофункциональный инструмент будет автоматически рутировать ваш телефон. Если первый рут не удался, вы можете выбрать опцию «Advanced Root».
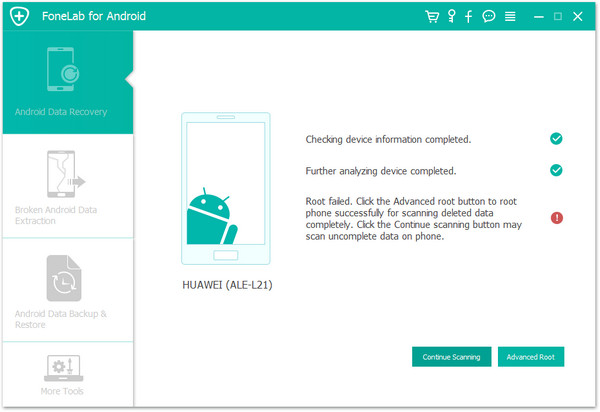
Шаг 4Восстановить данные с SD-карты
Вы можете видеть, что все данные на SD-карте перечислены в категориях на левой панели после завершения сканирования. Нажмите на тип данных, и вы сможете проверить детали каждого из данных в правом окне предварительного просмотра. Выберите файлы, которые вы хотите восстановить, и нажмите «Восстановить». Через несколько секунд все удаленные или потерянные данные будут восстановлены с SD-карты.
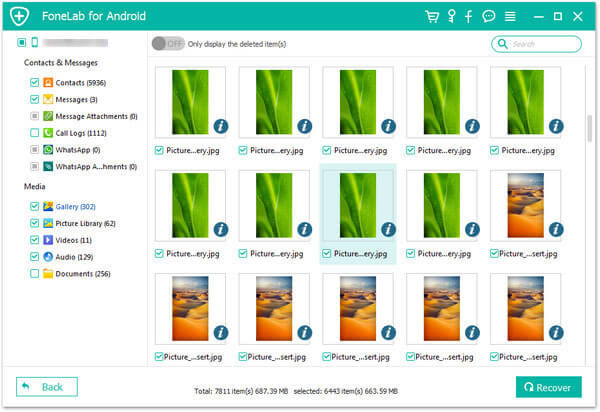
Следующее видео покажет вам, как восстановить данные с SD-карты:


По сравнению с другими накопителями, SD-карта относительно слабая. Таким образом, вы можете часто получить доступ к потере данных SD-карты. С первым методом вы можете легко восстановить удаленные данные с SD-карты. Но вы должны знать, что это означает, что карта micro SD используется для хранения данных на Android. Но вы также можете восстановить данные со стандартной SD-карты, которая используется в цифровой камере для хранения фотографий. Для этого вам понадобится EaseUS Data Recovery Wizard.
Шаг 1Скачайте EaseUS Data Recovery Wizard со своего официального сайта, установите и запустите его на своем компьютере. Вы можете напрямую вставить свою SD-карту в компьютер или с помощью устройства для чтения карт. Поддерживаются практически все популярные бренды SD-карт, такие как SanDisk, PNY, Kingston, Samsung, Transcend, Sony и др.
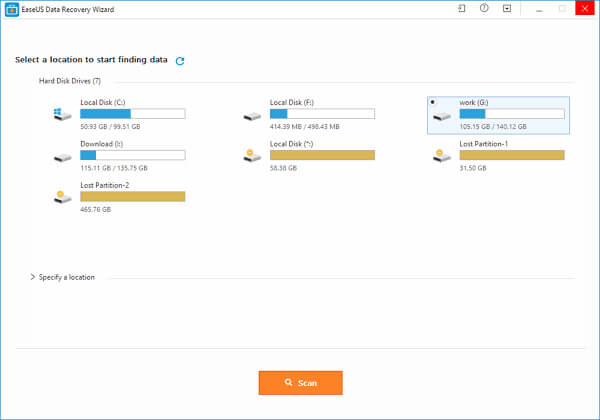
Шаг 2Найдите SD-карту и нажмите «Сканировать», чтобы отсканировать все файлы на ней.
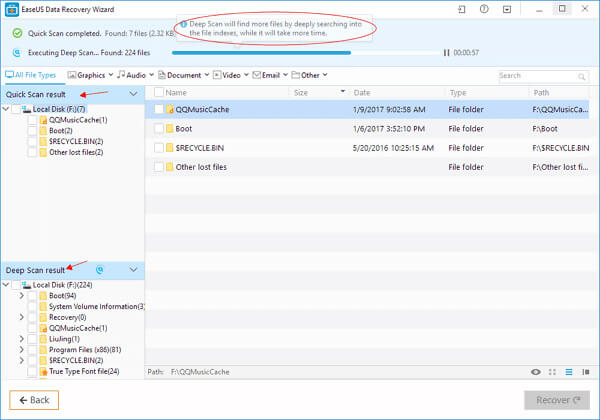
Шаг 3Когда сканирование завершено, вы можете легко найти потерянные данные на основе типов данных.
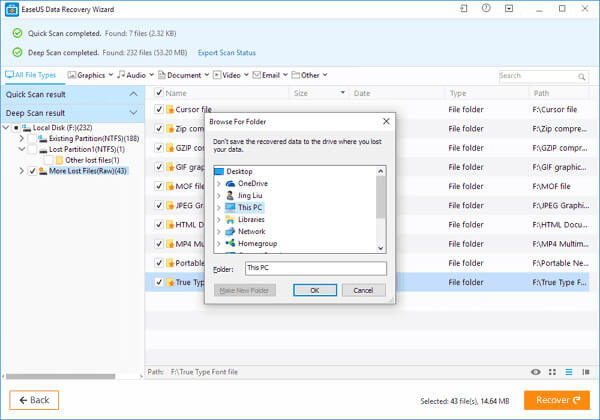
Шаг 4После выбора всех файлов, которые вы хотите восстановить, нажмите кнопку «Восстановить», чтобы восстановить данные с SD-карты.
В основном мы говорим о том, как восстановить данные с SD-карты. Если вы хотите восстановить удаленные файлы с карты памяти Micro SD или вернуть утерянные данные с карты памяти SD, вы можете найти подходящий метод. Конечно, есть и другие инструменты восстановления SD-карт в Интернете, которые могут помочь вам восстановить удаленные / потерянные файлы. Если у вас есть другие лучшие решения, пожалуйста, оставьте нам сообщение.