Общайтесь с помощью голоса, видео и текстовых сообщений с друзьями и другими людьми с помощью Discord. Это приложение стало популярным, потому что это приложение, которое большинство игровых сообществ используют для связи со своим товарищем по команде или кем-то еще. Помимо них, большинство встреч теперь можно проводить в приложении для одного сервера, поддерживающего более 500 000 участников. Совещание продолжается, что вы должны сделать, чтобы отслеживать каждую деталь? Делать заметки? Может быть! Лучший способ — записать текущий вызов. Если вы являетесь пользователем Discord, вам нужно знать, как записывать видео на Discord, используя способы, добавленные здесь.
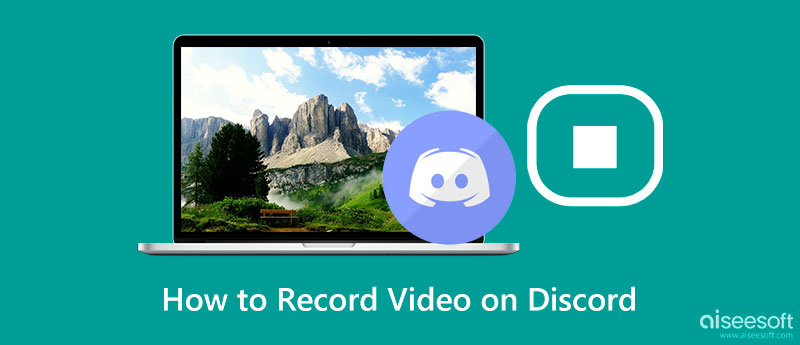
Записывает ли Discord видеозвонки? Нет, если вы не активировали его. Тем не менее, вам не о чем беспокоиться, потому что Discord не отслеживает, не записывает и не сохраняет видео- или аудиовызовы в приложении, будь то групповая встреча или личное сообщение. Однако, если вы присоединились к собранию и оно записано, Discord не уведомит вас о том, записывает ли кто-то аудио- или видеовызов.
Крейг это вариант номер 1 с точки зрения записи на Discord. Это естественный рекордер, который является бесплатным и ограниченным в Discord с открытым исходным кодом для многодорожечной аудиозаписи. Это приложение может записывать до шести часов без перерыва, и аудиофайл сохраняется не напрямую на вашем устройстве, а на облачном сервере в течение 7 дней. Поскольку здесь поддерживается многодорожечная запись, вы можете записывать кого угодно по-разному, если он зашел на сервер Discord. Но помните, что у вас должно быть стабильное подключение к Интернету, чтобы избежать нечетких записанных треков.
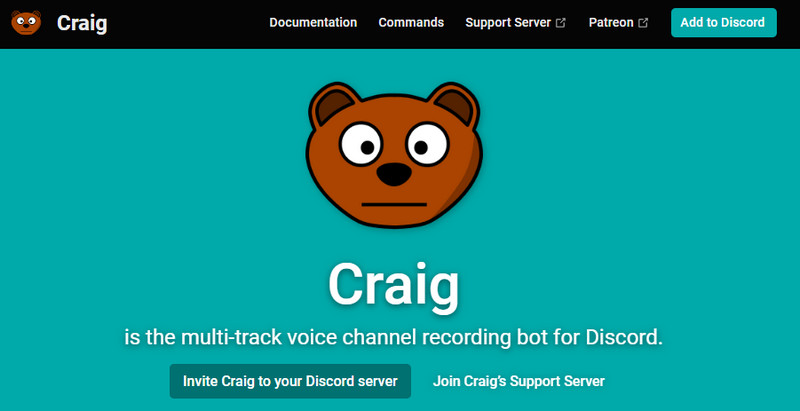
Aiseesoft Screen Recorder это самый мощный рекордер аудио и видео звонков, который вы можете загрузить на свое устройство. Приложение может работать, даже если у вас нет подключения к Интернету, что означает, что даже если у пользователей нет подключения, их записанный звук остается на конференц-связи. Здесь вы можете записывать системный звук и микрофон с помощью веб-камер, если хотите.
Даже если вы поместите плавающую панель инструментов в область записи, при ее экспорте она не будет сохранена, поскольку она имеет функцию блокировки экрана, которой нет во многих видеомагнитофонах. Если требуется запись звонков Discord, загрузите это приложение и используйте его, выполнив следующие действия.
100% безопасность. Без рекламы.
100% безопасность. Без рекламы.
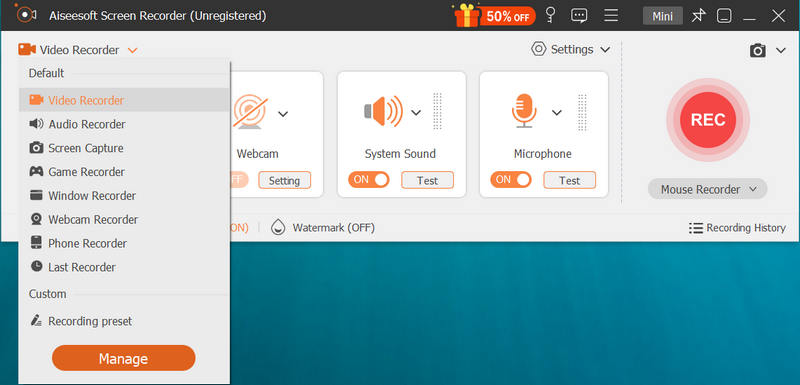
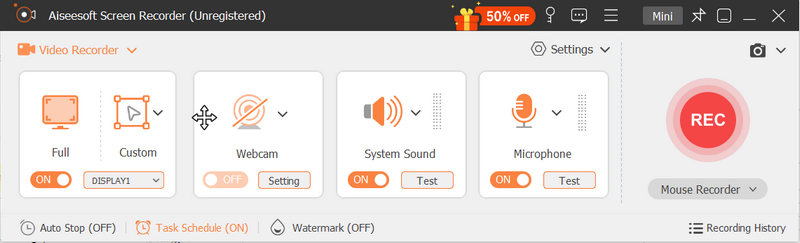
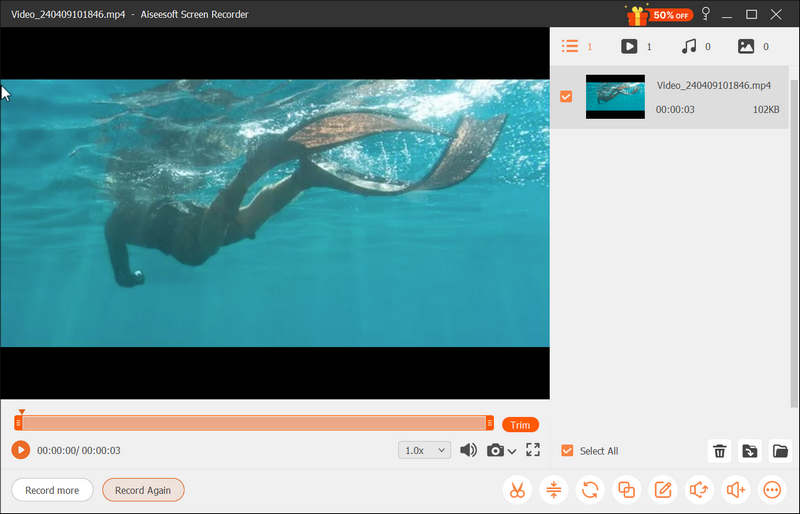
Можете ли вы записывать видеозвонки Discord? Безусловно, вы можете использовать Bandicam в качестве альтернативы для записи каждого действия на вашем экране. В отличие от первого приложения, в доступной версии этого приложения вам разрешено записывать 10-минутный видеозвонок, который ограничен, а также добавляет водяной знак продукта при экспорте. Вы можете приобрести приложение, чтобы удалить водяной знак на видео и ограничения по длине, или вы не можете купить его и иметь эти недостатки. Независимо от вашего выбора, вот полные шаги, чтобы использовать приложение для записи экрана.
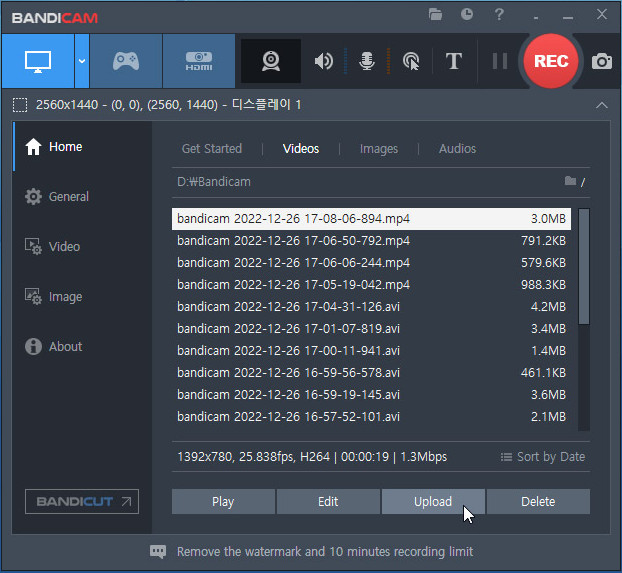
Можно ли вести тайную запись в Discord?
Поскольку Discord не информирует пользователей о том, что они записываются, возможна тайная запись. Тем не менее, все же гораздо лучше спросить согласия других, если они хотят быть частью записи, чтобы вы не нарушили их конфиденциальность.
Как долго длится звонок Discord?
Пока вы хотите, нет определенного ограничения по времени при совершении звонка в Discord. Пока пользователи говорят, вызов не прекратится. Но если эти пользователи долгое время неактивны или на звонке остался один пользователь, то Discord автоматически отключит их через 5 минут.
Могу ли я поделиться экраном в Discord?
Совместное использование экрана в Discord возможно, и вы можете легко сделать это, нажав кнопку «Поделиться экраном», которую поддерживает приложение. Если вы не знакомы с тем, как это работает, лучше поищите в Интернете как делиться экранами в Discord изучить пошаговый процесс.
Заключение
Примите участие в разговоре и запишите его с помощью руководства, добавленного в эту статью. Учимся записывать видео в дискорд возможно, если вы следовали руководствам, которые мы добавили в эту статью. Несмотря на различия записывающих устройств, запись необходима вместо того, чтобы делать заметки, чтобы вы могли сосредоточиться на встрече или обсуждениях. Если у вас есть другие связанные вопросы о Discord или записи видео, мы будем более чем рады ответить на них, как только вы упомянете их в разделе комментариев внизу.

Aiseesoft Screen Recorder - лучшее программное обеспечение для записи экрана, позволяющее захватывать любые действия, такие как онлайн-видео, звонки с веб-камеры, игра на Windows / Mac.
100% безопасность. Без рекламы.
100% безопасность. Без рекламы.