TeamViewer, как решение для удаленного доступа, контроля и поддержки, может удаленно подключаться к компьютеру или мобильному телефону в любом месте, особенно в связи с распространением COVID-19 по всему миру. С момента обновления до версии 3.5, посколькуессионная запись была добавлена функция для улучшения встреч. Это может записывать сеанс удаленной встречи напрямую без стороннего рекордера.
В этом руководстве показано, как записать сеанс удаленной встречи в TeamViewer двумя способами, со встроенной функцией записи или без нее.
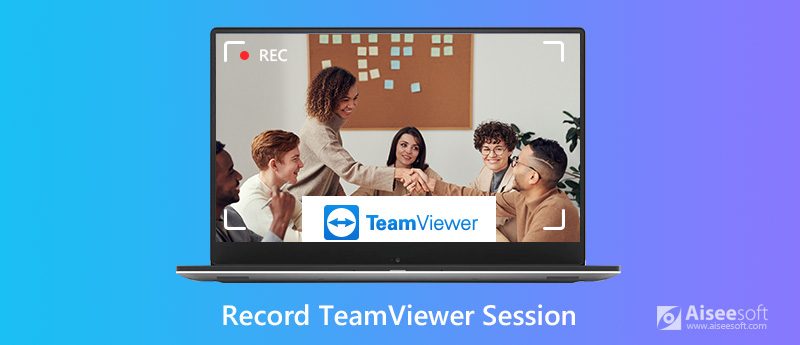
Первое рекомендуемое решение для записи сеанса TeamViewer - использование стороннего рекордера, Aiseesoft Screen Recorder.
Aiseesoft Screen Recorder - это настольный рекордер TeamViewer, который фиксирует все действия на вашем экране. Все действия, включая музыку и видео с удаленного компьютера, будут записываться в целях обучения, видеоуроков и т. Д. Кроме того, он предлагает более настраиваемые элементы управления для настройки качества записи, формата вывода, горячих клавиш, режимов записи и т. Д.

Скачать
Программа записи с экрана - TeamViewer Session Recorder
100% безопасность. Без рекламы.
100% безопасность. Без рекламы.
Короче говоря, это обязательный регистратор собраний TeamViewer с мощными, но простыми элементами управления.
Вот как начать.
100% безопасность. Без рекламы.
100% безопасность. Без рекламы.
Откройте окно, выберите Видеомагнитофон.

Выберите регион записи: Полный or Пользовательский вариант позволяет выбрать область записи на весь экран или настраиваемую область.
Если вы открываете TeamViewer в полноэкранном режиме, то здесь вы должны выбрать В полностью , В противном случае нажмите На заказ чтобы нарисовать настроенный регион для записи.

Выберите запись звука: Включите любой Микрофон or Звуковая системаили оба для записи звука с удаленного компьютера и вашего.

Это программное обеспечение также предлагает другие простые средства управления для изменения записи горячих клавиш, форматов вывода, качества записи и т. Д., Щелкнув значок шестеренки выше. Микрофон.

Кнопка остановки на плавающей панели переведет вас в окно предварительного просмотра. Функция предварительного просмотра позволяет воспроизводить файл записи непосредственно перед экспортом. клипы функция также может избавиться от ненужных частей и нажать Сохранить чтобы выбрать путь для сохранения файла записи.

После сохранения вы можете загрузить запись прямо онлайн. Независимо от того, сколько у вас входящих или исходящих сеансов, вы можете легко записать их все.
Кроме того, выполните указанные выше действия, чтобы записать встречу с AnyMeeting, Zoom, WebEx и другие.
Представленный в начале, TeamViewer имеет встроенную функцию записи сеанса. Теперь давайте проверим, как записать удаленную встречу в TeamViewer в приложении.


Это делается для завершения записи сеанса TeamViewer на компьютере. Однако вы можете заметить, что файл записи имеет расширение .tvs, которое может открыть сам TeamViewer. Для воспроизведения или дальнейшего редактирования рекомендуется преобразовать запись сеанса в AVI с помощью TeamViewer 7 и выше.
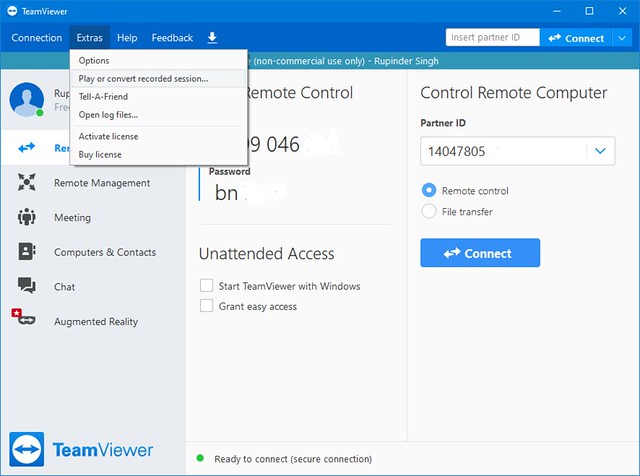
Вышеуказанные шаги делают запись сеанса вручную в TeamViewer. Он также может запускать автоматическую запись при запуске сеанса удаленного управления. Шаги довольно простые.
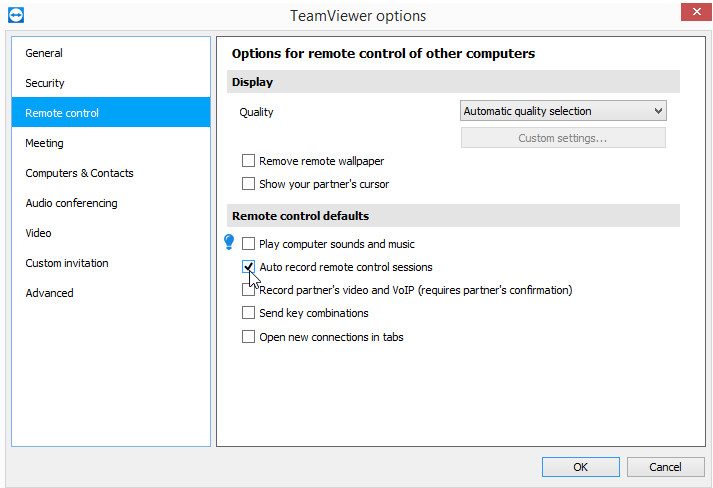
1. В настоящее время для пользователей Windows доступна функция преобразования из формата файлов TVS в файл AVI. Для пользователей Mac вам необходимо получить Конвертер AVI для Mac.
2. Запись сеанса TeamViewer должна получить разрешение от пользователей хоста и удаленного компьютера.
Где TeamViewer сохраняет записи?
Сеансы собраний TeamViewer сначала сохраняются во временную папку. После закрытия сеанса файл записи будет сохранен в Каталог записи сеанса в разделе C: / Users / имя пользователя / AppData / Local / Temp / TeamViewer / Version.
TeamViewer бесплатный?
С самого начала TeamViewer был доступен каждому совершенно бесплатно для личного пользования. Однако, если вы используете его для бизнеса, это бесплатная пробная версия в течение 14 дней.
Как исправить пропажу записи TeamViewer на Mac?
Apple представила механизм безопасности в macOS 10.14 (Mojave), macOS 10.15 (Catalina) и выше. Для записи сеанса TeamViewer на Mac вы должны предоставить доступ к TeamViewer на вашем Mac.
Заключение
TeamViewer - это инструмент доступа для удаленного управления другими компьютерами. Запись сеанса - это дополнительная функция, с помощью которой можно удаленно записывать действия компьютера, чтобы сохранить все точки. Этот пост представляет собой подробное руководство по записи сеанса со звуком на компьютере двумя способами. Вы можете использовать встроенную функцию записи для записи сеанса, но вам необходимо преобразовать в AVI для плавного воспроизведения на устройствах. Кроме того, вы также можете использовать стороннее приложение для записи TeamViewer, чтобы записывать что-либо в виде экспорта в различных форматах, которые вам нравятся.
Какой способ вы бы попробовали?
Есть ли у вас другие решения этой проблемы?
Дайте мне знать, оставив свои комментарии ниже.
Запись вебинара
Лучшие платформы для вебинаров Livestorm против Zoom Вебинар Record A Livestorm Приложение для записи встреч Записать Google Meet Запись видео-встречи CyberLink Запись сеанса встречи TeamViewer Запись RingCentral Meeting Записать встречу Zoom Запишите вебинар на Mac Запишите веб-семинар в Windows
Aiseesoft Screen Recorder - лучшее программное обеспечение для записи экрана, позволяющее захватывать любые действия, такие как онлайн-видео, звонки с веб-камеры, игра на Windows / Mac.
100% безопасность. Без рекламы.
100% безопасность. Без рекламы.