Если у вас есть видеокарта NVIDIA внутри вашего компьютера, вы можете положиться на мощную ShadowPlay для захвата вашего игрового процесса и экрана компьютера с высоким качеством. Теперь NVIDIA переименовала ShadowPlay в NVIDIA Share. Вы можете легко управлять NVIDIA Share из оверлея NVIDIA GeForce Experience.
Вы знаете, как сделать Запись GeForce Experience?
If Geforce Experience не записывает или вы просто не знаете, как использовать NVIDIA GeForce Experience для записи игрового процесса, вы попали по адресу. Здесь, в этом посте, мы дадим вам подробное руководство по захватите свой игровой процесс с GeForce Experience.
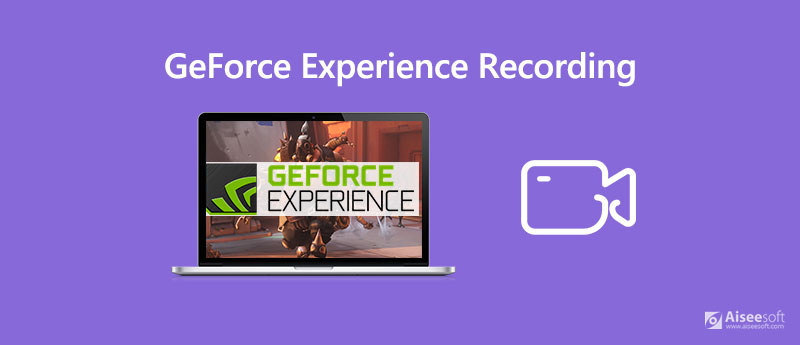
Когда вы впервые загружаете драйверы для своего графического процессора Nvidia, у вас, вероятно, уже установлен GeForce Experience на вашем ПК. Если ваш графический драйвер не поставляется с Nvidia GeForce Experience, вы можете загрузить его вручную. После этого вы можете записывать свой игровой процесс с помощью NVIDIA ShadowPlay.
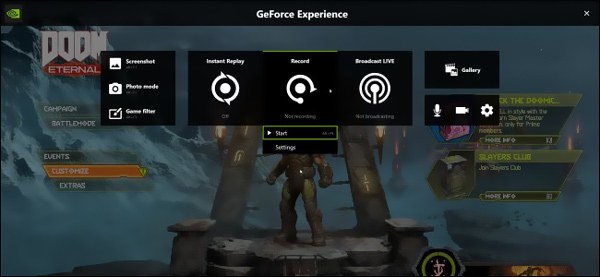
Шаг 1 Если вы хотите запечатлеть свой игровой процесс с помощью NVIDIA Share (ShadowPlay), вы можете управлять им из оверлея NVIDIA GeForce Experience. Вы можете нажать другой + Z на клавиатуре, чтобы открыть оверлей GeForce Experience.
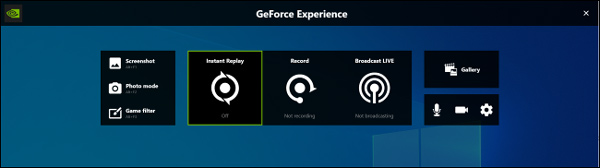
Шаг 2 Когда вы открываете оверлей, вы легко можете найти Запись икона. Вы можете просто нажать кнопку «Запись», чтобы начать запись в GeForce Experience прямо сейчас. Затем нужно нажать Start или нажмите Alt + F9 чтобы согласовать операцию.
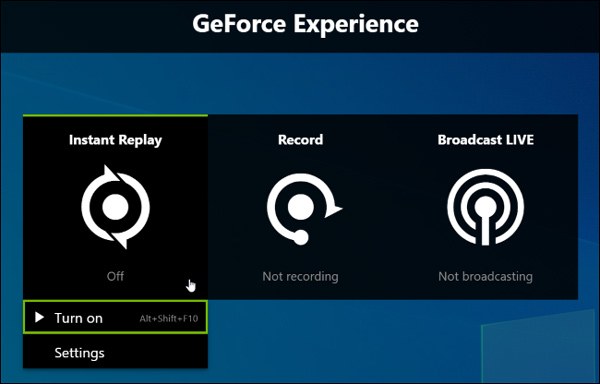
Шаг 3 Чтобы остановить запись GeForce Experience, вы можете нажать Запись еще раз, а затем нажмите Остановись и сохрани. Здесь вы также можете нажать Alt + F9 на клавиатуре, чтобы остановить процесс записи.
Многие пользователи жаловались на то, что Geforce Experience не записывает в Интернете проблему, вы сталкиваетесь с такой же ситуацией? Фактически, когда вам нужно запечатлеть свой игровой процесс или записать другие действия на вашем компьютере, вы можете положиться на другое популярное программное обеспечение для записи экрана, Screen Recorder.
Он специально разработан для захвата всего, что отображается на вашем ПК с Windows и Mac. Screen Recorder может записывать видео с высоким разрешением даже до 4K UHD. Что еще более важно, он оснащен новейшей технологией ускорения, которая позволяет вам плавно записывать игровой процесс с меньшей загрузкой процессора.

Скачать
Лучший регистратор игрового процесса
100% безопасность. Без рекламы.
100% безопасность. Без рекламы.
Шаг 1 Чтобы записать свой игровой процесс на компьютер, вам необходимо сначала бесплатно загрузить, установить и запустить эту программу записи экрана на своем компьютере. Он предоставляет вам версии для Windows и Mac. Вам следует скачать нужную версию.
Шаг 2 Когда вы входите в главное окно, вы можете выбрать Видеомагнитофон функция, чтобы запечатлеть вашу игру.

Шаг 3 Как видно из вышеизложенного, этот регистратор игрового процесса позволяет снимать экран со всем экраном, конкретным окном и настраиваемой областью. Вы можете настроить регион записи в соответствии с вашими потребностями. Кроме того, вы можете выбрать источник записи звука. На этом этапе вы можете включить Звуковая система и включить / выключить Микрофон для записи музыки в игре и вашего голоса.

Шаг 4 Захваченный файл игрового процесса будет автоматически сохранен в MP4 формат. Если вы хотите вывести его в другом формате, таком как MOV, MKV, FLV или AVI, вы можете щелкнуть Настройки записи значок и перейдите в Настройки окно, чтобы изменить его.

Шаг 5 После всех этих операций вы можете начать игровой процесс и затем нажать REC кнопку для записи игры. Если вы хотите остановить запись, просто нажмите на Stop .
Шаг 6 Вам разрешено просматривать и редактировать захваченное видео. Для этого есть встроенный видеоплеер и редактор. Когда вы будете удовлетворены результатом, вы можете нажать Сохранить кнопку, чтобы сохранить запись на компьютере.
Вопрос 1. Влияет ли NVIDIA Geforce Experience на производительность игры?
Вы должны знать, что запись игрового процесса с помощью NVIDIA Share снизит производительность игры. NVIDIA заявила, что в более требовательных играх она составит 10%. Вы не почувствуете снижения производительности, если используете достаточно быстрый компьютер. Помимо Geforce Experience, другие программное обеспечение для записи игр например, игровая панель Windows 10 также немного снизит производительность игры.
Вопрос 2. Как оптимизировать игры с GeForce Experience?
С GeForce Experience вы можете легко оптимизировать свои игры. Когда вы откроете GeForce Experience, он автоматически просканирует ваш компьютер на предмет установленных игр, и новые игры будут добавлены в библиотеку игр. Вы можете легко оптимизировать игры в своей игровой библиотеке GeForce Experience. Вы можете просто навести указатель мыши на игру и выбрать «Подробности». Теперь вы можете увидеть некоторые внутриигровые настройки, текущее значение и рекомендуемое значение для каждого из них. Вы можете нажать кнопку «Оптимизировать», чтобы изменить все настройки на рекомендуемые значения.
Вопрос 3. Улучшает ли GeForce Experience FPS?
Да. GeForce Experience может улучшить FPS. Это может помочь вам получить последние стабильные драйверы со всеми исправлениями для лучшей производительности игры. Более того, он предложит вам лучшие протестированные игровые настройки для плавного воспроизведения. Таким образом, GeForce Experience может улучшить для вас FPS. Конечно, если вам нужен более высокий FPS, вам нужно лучшее оборудование.
Прочитав этот пост, вы сможете узнать больше о NVIDIA GeForce Experience. Мы говорим вам как записать экран с GeForce Experience подробно. Более того, мы представляем вам отличный инструмент для записи геймплея, который поможет вам лучше записывать игру, которую вы играете на компьютере.
Запись звонков
Запись телефонных звонков на Android Запись Google Call Исправлено, что Wi-Fi не работает Экран записи в Geforce Experience
Aiseesoft Screen Recorder - лучшее программное обеспечение для записи экрана, позволяющее захватывать любые действия, такие как онлайн-видео, звонки с веб-камеры, игра на Windows / Mac.
100% безопасность. Без рекламы.
100% безопасность. Без рекламы.