RingCentral RingCentral предоставляет решение для глобальной облачной связи и совместной работы. Благодаря интеграции с телефоном, видеоконференцсвязью и обменом сообщениями, он считается лидером в области унифицированных коммуникаций. В связи с распространением пандемии COVID ‑ 19 видеоконференции становятся все более необходимой частью.
При его использовании запись собрания RingCentral это то, что требуется многим пользователям.
Поддерживает ли RingCentral запись встреч?
Как записывать звонки на собрания RingCentral?
Найдите ответы из полного руководства в этом посте.

Можете ли вы записывать собрания RingCentral?
Конечно вы можете.
Запись собрания RingCentral позволяет вам вести запись собрания. Позже вы сможете извлечь точки из записи. Для записи собрания RingCentral не требуется специальных технических знаний. Процесс начинается с Aiseesoft Screen Recorder.
Aiseesoft Screen Recorder это программа для записи встреч RingCentral. Независимо от того, являетесь ли вы хостом или нет, вы можете захватить что угодно в RingCentral. Кроме того, файл записи может быть сохранен в широком диапазоне форматов для плавного воспроизведения практически на любом устройстве.

Скачать
Запись с экрана - RingCentral Meeting Recorder
100% безопасность. Без рекламы.
100% безопасность. Без рекламы.
Независимо от того, являетесь ли вы техническим специалистом или одним из тех, кто не очень разбирается в технологиях, вы можете следовать простому руководству ниже, чтобы записать встречу RingCentral.
100% безопасность. Без рекламы.
100% безопасность. Без рекламы.
Откройте эту программу на рабочем столе и выберите Видеомагнитофон.




Для беспрепятственного обмена или воспроизведения файла записи собрания RingCentral вы можете щелкнуть меню (трехстрочное), чтобы выбрать Настройки, перейдите на вкладку «Вывод» и выберите MP4, MOV, AVI, WMV и т. д. в раскрывающемся списке формат видео.

Выполните аналогичные шаги, и вы можете запись AnyMeeting, Запись WebEx и многое другое.
Помимо записи собрания RingCentral через сторонние приложения для записи, вам разрешено записывать собрание через RingCentral Meetings.
Перед тем, как начать запись встречи из RingCentral, вы все же должны иметь некоторые ограничения.
RingCentral Meetings - это приложение, которое вы можете записывать на настольном компьютере.
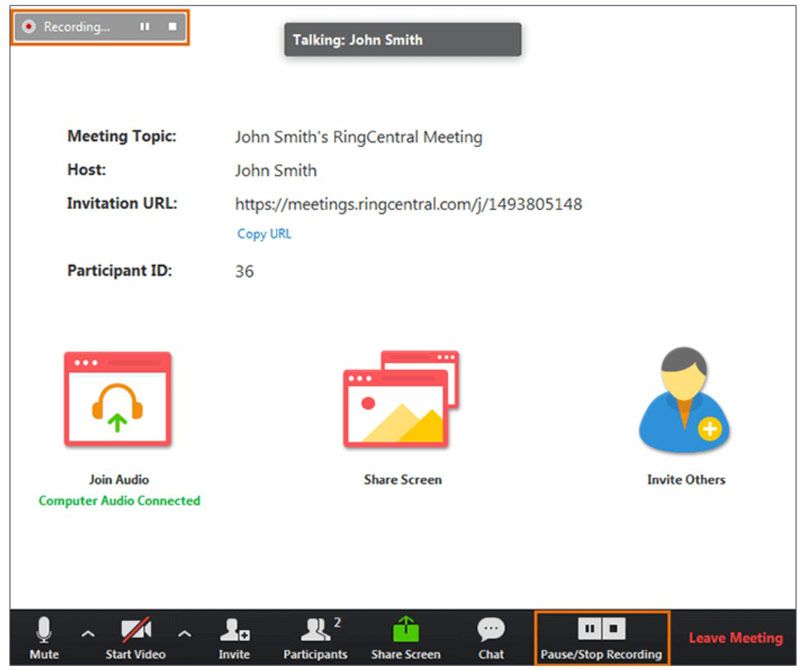
Примечание: RingCentral Meetings доступен только для ПК (Windows и Mac).
Помимо записи на рабочем столе через приложение RingCentral Meetings, вы также можете записывать собрание RingCentral в Интернете.
Шаги записи собрания RingCentral в Интернете довольно просты.
Во время текущей встречи щелкните Запись встречи чтобы начать запись.
После этого файл записи будет преобразован в MP4, когда вы остановите запись на запись меню.

Примечание: Только Организатор может записать встречу. Участник может записать встречу после того, как Организатор назначит его / ее модератором. Более того, RingCentral не предлагает никаких дополнительных функций редактирования, и вам может потребоваться Редактор MP4 для редактирования файла записи.
Кстати, RingCentral может включить запись собрания на iPhone и Android, если вы являетесь организатором. Даже если вы не являетесь организатором, вы можете начать запись собрания после того, как организатор предоставит вам права модератора.
Присоединяясь к встрече, коснитесь Запись чтобы начать запись.
Когда запись остановится, файл записи собрания будет автоматически преобразован в MP4.
Если вы хотите, чтобы файл записи был в других форматах, вам понадобится Конвертер MP4.
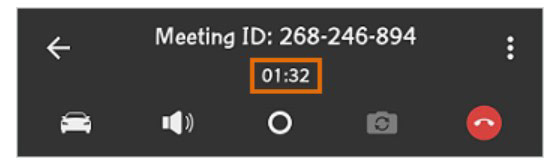
Запись собраний в облаке из RingCentral также доступна после включения учетной записи администратора. Облачная запись функцию.
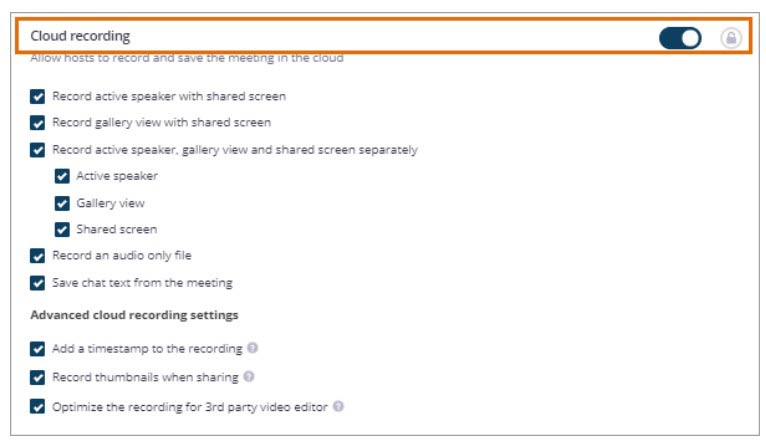
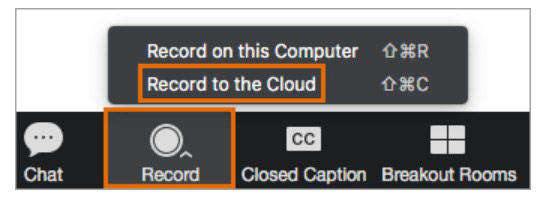
Примечание: Запись собрания в облаке будет храниться в облаке, и вам нужно будет заплатить за хранение. Встречи хранятся в облачном хранилище RingCentral до 1 года.
Куда делись записи RingCentral?
По умолчанию файл записи собрания будет храниться в / Users / username / Documents / RingCentralMeetings на Mac и C: \ Users \ username \ Documents \ RingCentralMeetings в Windows. Однако вы можете изменить местоположение, нажав Настройкивыбирая запись и найти Изменить местоположение файла.
Как записать встречу в облако без Хозяина?
Если для вашей учетной записи включена облачная запись, вы можете запланировать встречу, выбрав Включить присоединение перед хостом вариант. Запись собрания начнется автоматически без организатора, когда первый участник присоединится к собранию, и файл записи будет сохранен на его компьютере. Мои записи стр.
Как долго может длиться собрание RingCentral?
Мост встреч может работать до 24 часов. Когда встреча будет завершена, запись встречи будет сделана. Участники или организаторы должны будут снова подключиться к встрече, и начнется новая запись встречи. Но вы можете использовать Aiseesoft Screen Recorder для записи нескольких встреч, сколько хотите.
Заключение
Запись собрания RingCentral может помочь вам записать все, что происходит на собрании. Эта страница представляет собой полное руководство по записи собрания RingCentral на компьютере, мобильном телефоне, в Интернете и даже в облаке. Независимо от того, каким путем вы идете, вы можете легко записать собрание RingCentral. По сравнению со встроенной функцией записи от RingCentral, Aiseesoft Screen Recorder пригодится без каких-либо ограничений.
Теперь дело за вами.
Какую дорогу вы выберете?
Есть ли у вас другие рекомендации?
Дайте мне знать, оставив свои комментарии ниже.
Запись вебинара
Лучшие платформы для вебинаров Livestorm против Zoom Вебинар Record A Livestorm Приложение для записи встреч Записать Google Meet Запись видео-встречи CyberLink Запись сеанса встречи TeamViewer Запись RingCentral Meeting Записать встречу Zoom Запишите вебинар на Mac Запишите веб-семинар в Windows
Aiseesoft Screen Recorder - лучшее программное обеспечение для записи экрана, позволяющее захватывать любые действия, такие как онлайн-видео, звонки с веб-камеры, игра на Windows / Mac.
100% безопасность. Без рекламы.
100% безопасность. Без рекламы.