Как игрок, вы должны были услышать о PS 4 (PlayStation 4), домашней игровой консоли, разработанной Sony Interactive Entertainment.
Но почему большинство игроков выбирают PS4? Я думаю, что большинство причин заключается в следующем.
• PS 4 имеет встроенный видеорегистратор (цифровой видеомагнитофон), который может записывать и делиться игровым процессом напрямую.
• Геймеры могут записывать видео в формате 720p, что является высоким качеством видео, а также редактировать записанные видео.
• PS 4 игры являются эксклюзивными играми, что означает, что в эти игры можно играть только на PS 4
• PS 4 поддерживает игровой процесс в 4K, что дает игрокам отличный игровой опыт

Запись PS4 геймплейного видео
Многим геймерам необходимо сохранять или делиться своим любимым игровым процессом с друзьями или на социальных сайтах, таких как Facebook, YouTube.
И нам также нравится искать отличный геймплей, который загружают опытные геймеры, он может улучшить наши навыки, наблюдая за этим геймплеем.
Как записать геймплей на PS 4? В нашей статье для вас есть 2 метода, мы покажем вам эти методы по частям.
Шаг 1 Нажмите кнопку «Поделиться» на контроллере PS 4, появится всплывающее окно «Обмен и трансляция». В этой вдове вы можете изменить настройки, в том числе продолжительность видеоклипа, настройки снимка экрана, настройки трансляции, настройки обмена аудио.
Шаг 2 Нажмите Длительность видеоклипа, чтобы установить длину видео. Вы можете выбрать продолжительность нужного вам времени, длина по умолчанию составляет 15 минут.
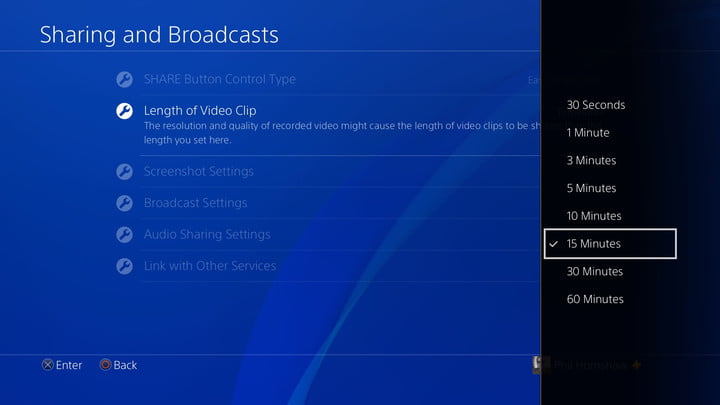
Шаг 3 Запустите игру и дважды нажмите кнопку «Поделиться» на контроллере PS 4. Начнется запись.
Если вы хотите остановить запись, просто нажмите и удерживайте кнопку «Поделиться», и она остановится автоматически.
Чтобы сохранить видео, перейдите в меню «Поделиться», чтобы выбрать «Сохранить видеоклип» вместе с квадратом.
В этом меню «Поделиться» вы можете загружать видеоклипы, загружать скриншоты, делиться игрой прямо из этого окна.
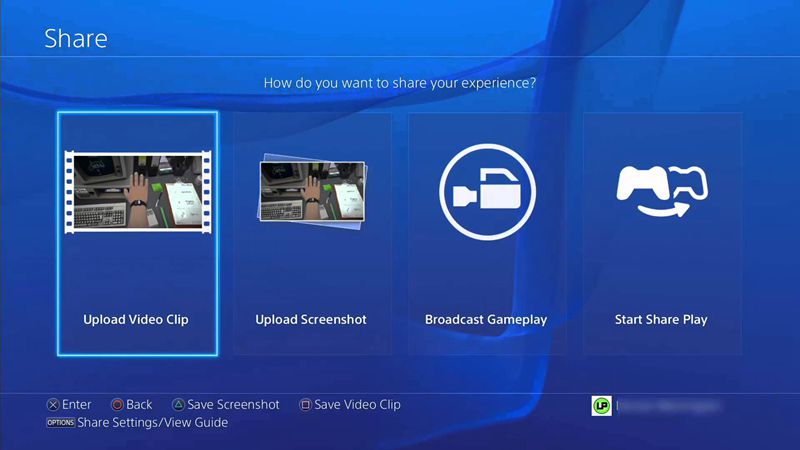
Кажется, что вы можете легко записывать игровой процесс через встроенный видеорегистратор, однако это все еще оставляет некоторые ограничения для нас.
• Это позволяет записывать только 15-минутное видео в формате 720P с частотой кадров 30 кадров в секунду, это ограничение по времени.
• Со встроенным видеорегистратором, только запустить игру, вы можете начать запись, вы не можете записать домашний экран
Выходной формат записанного видео может быть проблемой, он не поддерживает основные форматы видео, вам необходимо конвертировать формат записанного видео.
Учитывая эти недостатки, мы рекомендуем Screen Recorder. Он может записывать ваш экран и делать снимки простым способом.
Он может работать как хороший рекордер для видеоигр и как экран захвата любого типа.
Захваченное видео будет сохранено в форматах MP4, WMV, MOV, AVI, GIF, TS и т. Д. Для удобного воспроизведения и обмена.
Теперь давайте перейдем ко второй части, мы покажем вам, как записывать игровой процесс с помощью программы записи экрана.
Шаг 1 Запустите Screen Recorder на вашем компьютере, вы можете увидеть три варианта для вас - Video Recorder, Audio Recorder, Snapshot.
• Видеорегистратор: он может записывать все действия на вашем компьютере и сохранять его как видео.
• Audio Recorder: если вы выберете эту опцию, он может записывать только звук.
• Снимок: нажмите эту кнопку, чтобы сделать снимок экрана и сохранить его как фотографию.
Для записи игрового процесса Video Recorder - это то, что вам нужно. Нажмите на нее, и вы попадете в окно видеомагнитофона.

Шаг 2 Установите область записи и источник звука.
Советы по записи

Вы можете нажать квадратную кнопку, чтобы остановить запись, после остановки записи появится всплывающее окно.
Вы можете просмотреть видео, которое вы записали, затем нажмите кнопку Сохранить, чтобы выбрать место на вашем компьютере, чтобы сохранить его.
Если вас не устраивает качество этого записанного видео, и вы хотите улучшить его до высокого качества, вот вам выбор - Видео конвертер Ultimate.
С Video Converter Ultimate вы можете не только конвертировать видео в GIF/видео/аудио, но также загружать и редактировать свои видео, кроме того, вы также можете улучшить качество видео.