Сегодня видео стало новым методом обмена историями, так как YouTube, Facebook и другие социальные сети выпустили функцию обмена видео. Все больше и больше людей становятся мобильными в первую очередь, которые только или в основном используют смартфон или планшет для выполнения различных задач.
Тем не менее, запись экрана телефона кажется сложной задачей для большинства владельцев смартфонов. Например, недавний опрос показал, что большинство блогеров и пользователей социальных сетей заявили, что они будут делиться большим содержанием, если смогут просто записывать экран телефона.
Чтобы уловить такие тенденции, разработчики запустили несколько приложений для записи экрана для iPhone и Android.
Другими словами, если вы обнаружите правильное приложение, запись экрана телефона будет проще простого. И в этом уроке мы расскажем вам о лучших методах захвата экрана телефона на iPhone и Android.

Запись экрана телефона
Вы не можете загружать онлайн-видео или аудио на iPhone, потому что Apple выполняет рекомендации, согласно которым видео должны в основном основываться на отснятом материале. Было время, когда нужно было джейлбрейк вашего устройства iOS сделать это.
К счастью, Apple выпустила iOS 11 и представила функцию записи экрана iOS. Это делает запись экрана телефона на iPhone проще, чем когда-либо прежде. Следующие шаги могут помочь вам упростить процедуру.
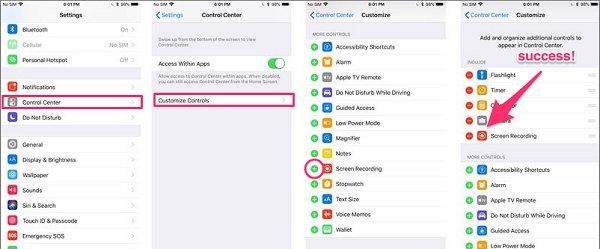
Шаг 1 Функция записи экрана доступна только для iOS 11 и более поздних версий, поэтому вам нужно обновить iPhone, если вы используете старую версию.
Шаг 2 Запустите приложение «Настройки» на главном экране, коснитесь своего имени и выберите «Центр управления» -> «Настройка элементов управления». Нажмите значок «Плюс» рядом с «Запись экрана», чтобы добавить его в свой Центр управления.
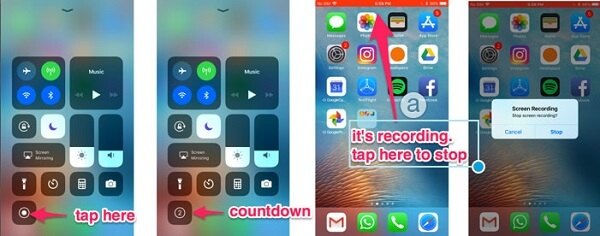
Шаг 3 Затем коснитесь самого нижнего края экрана и проведите вверх по направлению к верхней части экрана. Откроется Центр управления на iPhone. Для iPhone X вам нужно провести пальцем по экрану от верхнего правого угла до правого края.
Шаг 4 Нажмите кнопку записи, и вы увидите обратный отсчет 3 секунды. Воспроизведите видео или игру, которую хотите записать. Когда строка состояния в верхней части экрана станет красной, то, что происходит на вашем экране, будет записано.
Шаг 5 Дождитесь завершения записи экрана, коснитесь строки состояния и коснитесь параметра Стоп во всплывающем окне. Существует несколько опций для определения формата, частоты кадров и других параметров. Вывод можно найти в вашем приложении фотографий.
Примечание: Эта функция не ограничивает продолжительность записи экрана. Но чем длиннее запись, тем больше выходной файл. Таким образом, вы должны убедиться, что на вашем устройстве достаточно места. С другой стороны, многие люди по-прежнему предпочитают скачать QuickTime для записи экрана iPhone, отчасти потому, что он работает на любом устройстве iOS под управлением iOS 8 или более поздней версии.
Проверьте здесь, чтобы узнать больше о устройства записи экрана iPhone.
Когда дело доходит до Android, запись экрана телефона не так проста, как создание снимков экрана, потому что Google и производители не выпустили ни одной функции, связанной с записью экрана. Это означает, что вам нужно использовать стороннее приложение для решения этой задачи. Если вы ищете устройство записи экрана в Google Play Store, вы можете получить большое сообщество, такое как AZ Screen Recorder, Mobizen Screen Recorder, Stream, IRECи т.д. Мы используем AZ Screen Recorder в качестве примера, чтобы показать вам, как записывать экран телефона на Android.
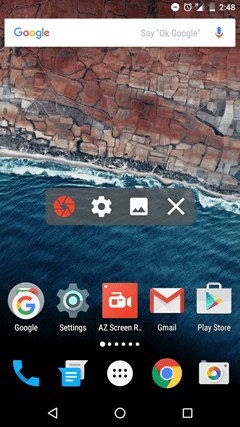
Шаг 1 Установите приложение для записи экрана на свой телефон из Play Store, а затем запустите его из панели приложений.
Шаг 2 Теперь вы получите плавающее меню с четырьмя кнопками. Нажмите кнопку «Gear», чтобы открыть экран настроек. Здесь вы можете установить разрешение записи, битрейт и частоту кадров. Затем нажмите Назад, чтобы вернуться на начальный экран.
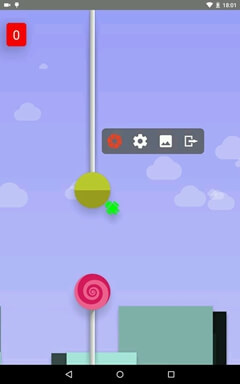
Шаг 3 Откройте игру, видео или любой экран, который вы хотите записать. Нажмите кнопку записи с красным значком затвора камеры в плавающем меню. Это начнет запись экрана телефона. И вы можете видеть, как красная точка мигает на вашем экране. Нажмите красную точку, запись экрана будет приостановлена.
Шаг 4 После записи того, что вы хотите, потяните вниз панель уведомлений и остановите запись.
Шаг 5 AZ Screen Recorder не поддерживает функцию обратного отсчета. Вместо этого он предоставляет основные инструменты для редактирования видео. Нажмите кнопку «Изображение» в всплывающем меню, чтобы открыть запись на экране редактирования видео, и вы можете обрезать, обрезать, обрезать запись или преобразовать ее в GIF.
Примечание: AZ Screen Recorder - это бесплатное приложение, доступное для Android 5.0 и более поздних версий, но вы должны увидеть рекламу, чтобы обменяться бесплатными функциями. И ваша игра остановится на несколько секунд, когда начнет работать.
Узнать больше Устройства записи экрана Android здесь.
Существует альтернативное решение для записи экрана телефона, Aiseesoft Screen Recorder, Его основные функции:
1. Запишите экран iPhone или Android на компьютер в один клик.
2. Наложите свой голос на видео во время записи экрана телефона.
3. Предоставьте широкий спектр пользовательских опций для опытных пользователей.
4. Производить наивысшее качество продукции с использованием передовых технологий.
5. Экспортируйте запись экрана в MP4, AVI, MOV или другие мультимедийные форматы. (Найти Запись экрана MP4 здесь)
6. Работайте на всех моделях телефонов iPhone и Android, таких как iPhone XS / XS Max / XR / X / 8/7/6 / 6s / 5 или более ранних версий, а также на устройствах Android от Samsung, LG, Sony, Moto, Google и т. Д.
7. Предварительный просмотр записи с помощью встроенного медиаплеера.
Одним словом, это один из лучших вариантов записи экрана телефона на компьютер.
Как записать экран телефона с Screen Recorder

Шаг 1 Установите лучший рекордер экрана телефона на свой компьютер
Screen Recorder имеет две версии: одна для Windows 10/8/7 / XP и другая для Mac OS. Загрузите и установите нужную версию на свой компьютер и запустите ее с рабочего стола. Выберите «Видео рекордер» в главном интерфейсе, чтобы открыть окно записи экрана телефона.
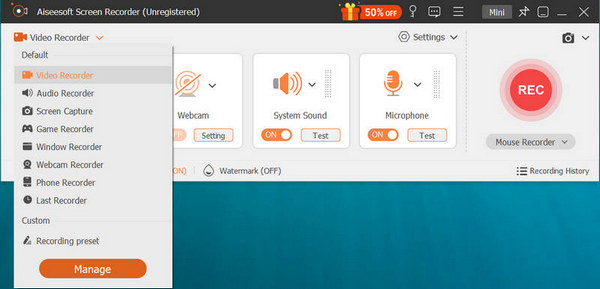
Шаг 2 Подготовка к записи экрана телефона
Поток экрана телефона на компьютер с помощью Отражатель, Включите дисплей и звук системы, отключив веб-камеру и микрофон. Это будет записывать только то, что происходит на экране вашего смартфона. Чтобы добавить свой голос в видео, одновременно включите микрофон. Установите область записи в соответствии с экраном вашего телефона и измените громкость. Чтобы получить дополнительные пользовательские параметры, такие как формат вывода и т. Д., Щелкните значок шестеренки, чтобы открыть диалоговое окно «Параметры».
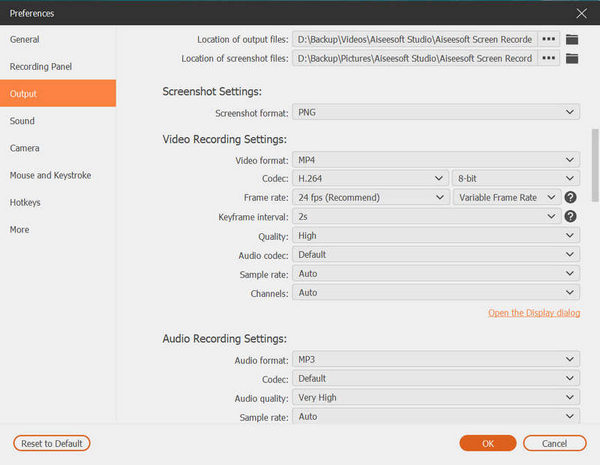
Шаг 3 Сделать запись экрана телефона в один клик
Нажмите кнопку REC в окне устройства записи экрана телефона и откройте нужное приложение или экран на своем смартфоне. Когда это будет сделано, нажмите кнопку «Стоп» еще раз, вам будет представлено окно предварительного просмотра. Если вы удовлетворены результатом, нажмите кнопку Сохранить, чтобы экспортировать его.
Теперь вы должны понимать, что запись экрана телефона не очень сложная задача, если вы делаете это правильно. Прежде всего, владельцам iPhone повезло, поскольку функция записи экрана интегрирована в iOS 11. Однако пользователям Android не нужно грустить, потому что в Play Store есть десятки сторонних рекордеров экрана.
Наконец, если вы считаете, что запись экрана телефона на iPhone или Android неудобно, рекомендуем вам попробовать Aiseesoft Screen Recorder для записи экрана на компьютер. Вы будете привлечены простым рабочим процессом и плавным опытом.