В наши дни работа из дома стала тенденцией из-за COVID-19, который делает платформы для онлайн-встреч популярными среди общественности. Google Meet один из них. Это безопасно и просто в использовании. Доступный для всех, Google Meet позволяет без труда начать встречу или присоединиться к ней с помощью простого веб-браузера или приложения для телефона.
В следующем посте мы покажем вам, как записать Google Meet видеовстречи с Основы G Suite учетная запись. Вы также можете узнать, как записывать Google Meet на свой телефон.
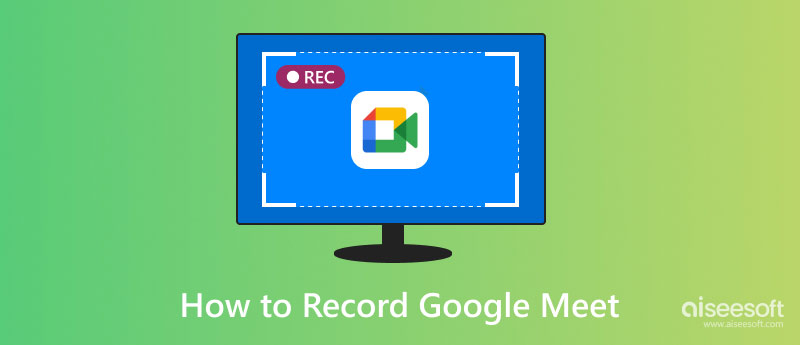
Недавно пользователи могут попробовать Основы G Suite и бесплатно воспользуйтесь расширенными функциями Google Meet через Сентябрь 30, 2020, включая запись конференции, прямую трансляцию, фильтрацию шума и т. д. Итак, когда вы используете Google Meet на своих ноутбуках или настольных компьютерах, вы можете попробовать.
Среди всех этих функций запись встреч может быть самой полезной, особенно если вы хотите просмотреть встречу позже или отправить запись заочно. Вот шаги, чтобы записать видеовстречу Google Meet с помощью инструмента записи, который он предлагает.
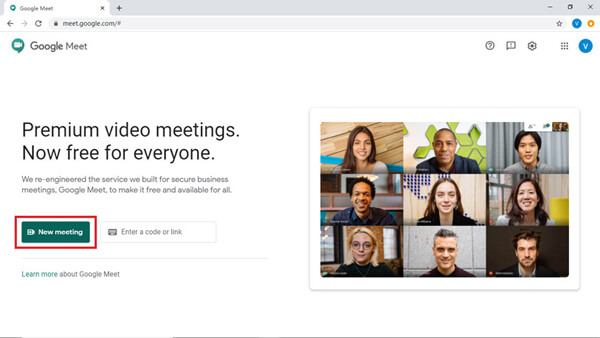
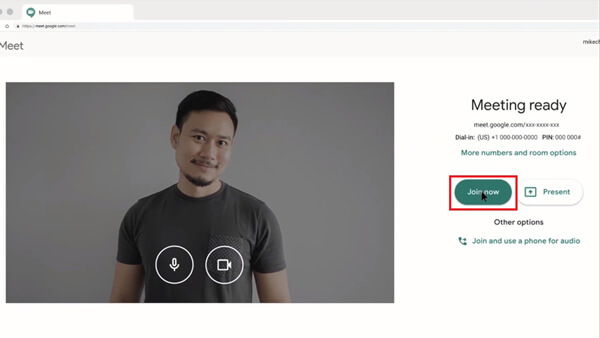
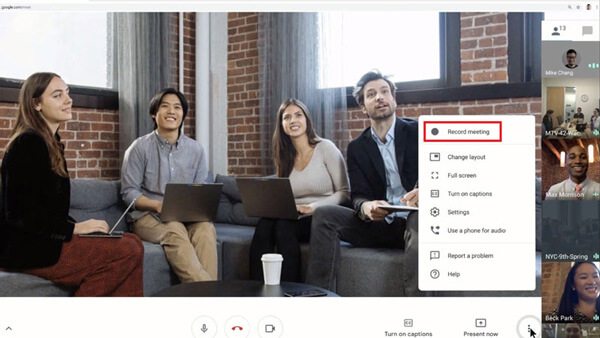
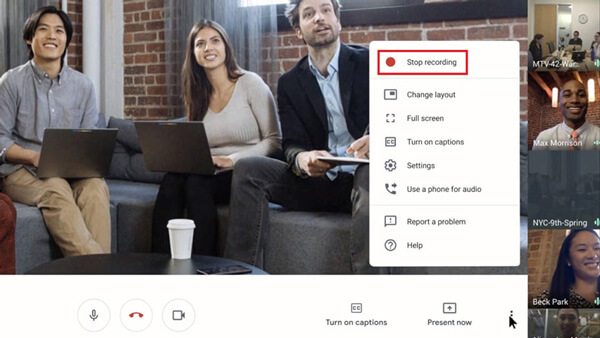
1. Вы можете получить функцию записи только в компьютерной версии Google Meet.
2. Google Meet уведомит других участников, когда вы начинаете и останавливаете запись.
3. Ссылка на запись будет отправлена организатору встречи по электронной почте. И он будет добавлен в событие Календаря.
4. Живые субтитры не могут быть записаны на запись.
Несмотря на то, что использовать встроенный инструмент записи Google Meet удобно, все же существует множество ограничений при записи видеовстреч. Например, только организатор собрания или тот, кто находится в той же организации, что и организатор, может записать собрание.
Итак, если вы всего лишь участник, который хочет записать конференцию, что вам делать?
Самый простой способ - использовать Aiseesoft Screen Recorder для захвата экрана Google Meet. Как наиболее профессиональное программное обеспечение для записи экрана, оно позволяет вам записывать все, что представлено в Google Meet, и экспортировать запись в MP4, WMV, MOV и т. д. по своему усмотрению, не уведомляя никого. Это даже дает вам возможность редактировать запись в режиме реального времени.

149,039 Скачать
100% безопасность. Без рекламы.
100% безопасность. Без рекламы.



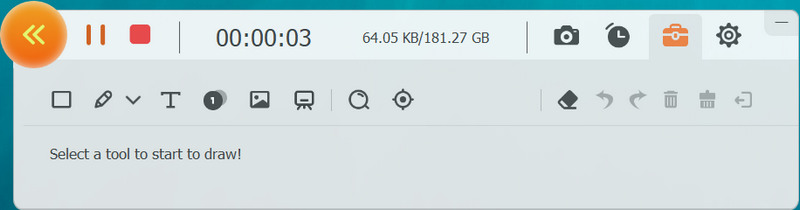
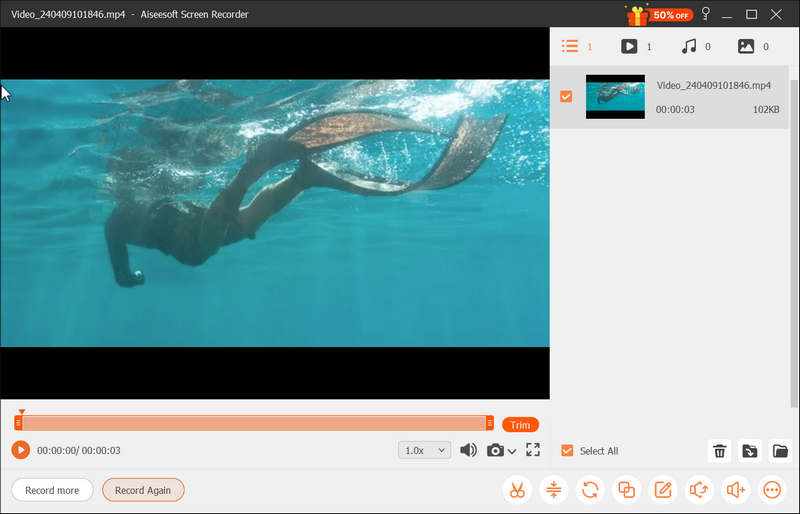
Как известно, мобильные пользователи не могут напрямую записывать конференции Google Meet в приложении. В этой ситуации вам нужно найти другой рекордер, чтобы записать встречу для вас.
Для пользователей Android запись Google Meet может быть немного сложнее. Как правило, вам нужно использовать стороннее приложение для записи экрана, чтобы запись экрана телефона.
Что касается пользователей iOS, запись довольно проста, потому что Apple фактически предоставляет предустановленное устройство записи экрана в устройствах iOS. Если вы используете iOS 11 и новее, вы можете выполнить следующие действия, чтобы записать свой экран.
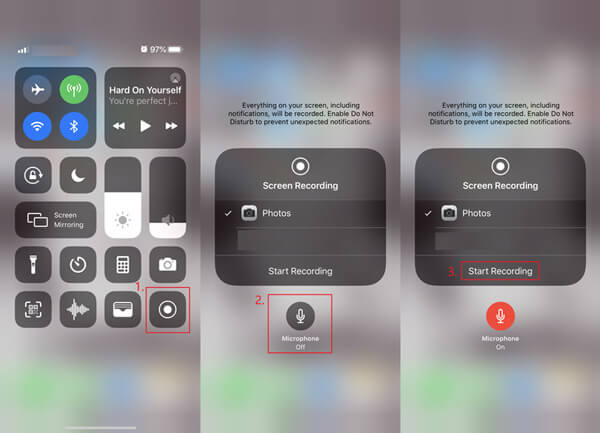
1. Сколько стоит Google Meet в месяц?
На данный момент попробовать G Suite Essentials можно бесплатно. Но после 30 сентября вам придется платить 10 долларов в месяц для поддержания аккаунта. Что касается G Suite Enterprise Essentials, он будет стоить вам 25 долларов в месяц.
2. Нужна ли мне учетная запись Google для использования Google Meet?
Если вы хотите участвовать в собрании только в компьютерной версии Google Meet, вам не нужно регистрировать учетную запись Google. Просто убедитесь, что организатор собрания предоставил вам доступ к собранию.
3. Что лучше: Zoom или Google Meet?
Если вы спрашиваете, какая платформа имеет лучшие функции, то Zoom - ответ на этот вопрос. Но если вам нужен только простой инструмент для встреч, Google Meet на самом деле достаточно для повседневного использования. К вашему сведению, функция записи в Zoom также имеет множество ограничений. Итак, вы все еще можете использовать Aiseesoft Screen Recorder в запись Zoom встречи.
Заключение
Прочитав всю статью, вы должны лучше понимать как записать Google Meet. До 30 сентября Основы G Suite это метод, который стоит попробовать, потому что он бесплатный. Но если вам нужна программа для записи экрана с гораздо большим количеством функций, вы можете загрузить и использовать Aiseesoft Screen Recorder. Свяжитесь с нами, если у вас возникнут вопросы.
Запись вебинара
Лучшие платформы для вебинаров Livestorm против Zoom Вебинар Record A Livestorm Приложение для записи встреч Записать Google Meet Запись видео-встречи CyberLink Запись сеанса встречи TeamViewer Запись RingCentral Meeting Записать встречу Zoom Запишите вебинар на Mac Запишите веб-семинар в Windows
Aiseesoft Screen Recorder - лучшее программное обеспечение для записи экрана, позволяющее захватывать любые действия, такие как онлайн-видео, звонки с веб-камеры, игра на Windows / Mac.
100% безопасность. Без рекламы.
100% безопасность. Без рекламы.