Внимание
Если вы звоните по телефону, вы можете нажать 4 во время разговора или во время разговора, чтобы начать запись звонка с помощью Google Voice.
Сегодня у нас больше каналов связи, чем когда-либо прежде. Человек всегда ищет способы улучшить наши контакты друг с другом.
Один отличный способ сделать это - видео звонок.
Вызов Google нарушает ограничения по времени, расстоянию и бюджету, что делает невозможным посещение каждого лично.
Запись Google Voice может быть полезным способом сохранить важные видео конференции и интервью.
Видеозапись, которую мы записываем, может использоваться различными способами, например, домашние видеоролики, внутренние презентации и многое другое. Поэтому мы собираемся показать вам, как записывать звонки в Google Voice в Windows 10/8 / 8.1 / 7 / XP, Mac OS и в Интернете.
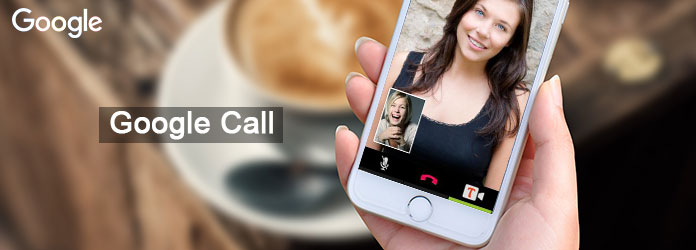
В отличие от других видеозвонков, у Google есть предустановленная функция записи. Если вы предпочитаете делать голосовые звонки в Интернете, это самый простой способ записать видеозвонок, конференцию и приватный чат.
Имейте в виду, что Google предупредил пользователей о том, что в разных странах существуют различные правила, которые запрещают или регулируют запись видеозвонков, например GDPR. Вам лучше проверить законы или сообщить контактному лицу, с которым вы разговариваете, согласие на запись, прежде чем записывать видеочат.
Шаг 1 Введите google.com/voice в адресную строку браузера и нажмите клавишу «Ввод», чтобы открыть его, и войдите в свою учетную запись Google (Забыли? Восстановить аккаунт Google сейчас.).
Шаг 2 Нажмите кнопку «Меню» в правом верхнем углу со значком шестеренки, выберите «Настройки», чтобы открыть страницу настроек, а затем перейдите на вкладку «Вызовы» на верхней панели навигации.
Шаг 3 Найдите область «Параметры вызова» и обязательно установите флажок «Включить запись». Нажмите на кнопку «Сохранить изменения», чтобы подтвердить это. Затем перейдите на вкладку «Телефоны» и укажите номер телефона, который вы хотите использовать для голосового вызова Google.
Шаг 4 Теперь вы можете начать видео или голосовой вызов, а когда закончите, вы можете найти запись в своем почтовом ящике Google Voice.
Внимание
Если вы звоните по телефону, вы можете нажать 4 во время разговора или во время разговора, чтобы начать запись звонка с помощью Google Voice.
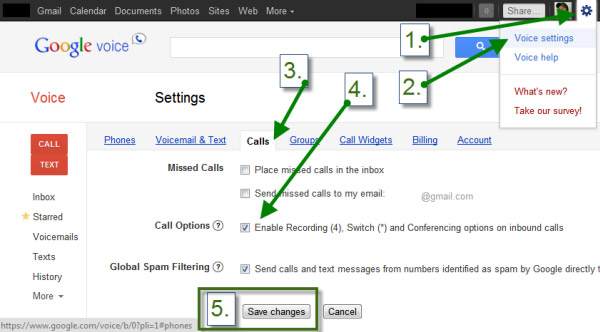
Google Voice Recorder - еще один вариант сохранения важных чатов.
Мы предлагаем вам попробовать Aiseesoft Google Call Recorder так как он предлагает много полезных функций, таких как:
Шаг 1 Установите лучший рекордер звонков Google на компьютер
Загрузите подходящую версию лучшего устройства записи звонков Google и следуйте инструкциям на экране, чтобы установить его на свой компьютер. Запустите Google Call Recorder, если хотите записать голос Google. Выберите «Видеорегистратор». Вы также можете сначала установить системные настройки для записи.
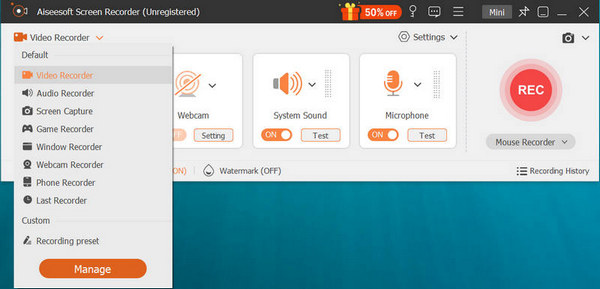
Шаг 2 Установить видео и аудио
Обязательно включите «Системный звук» и «Микрофон». Это зафиксирует голос как вас, так и вашего собеседника. Если вам также нужно записать видео, вам необходимо настроить область записи.
Вы можете установить продолжительность голосовой записи в области «Продолжительность». Чтобы просмотреть дополнительные пользовательские параметры, нажмите кнопку меню, чтобы открыть окно «Настройки». Здесь вы можете сбросить расположение вывода, язык, ярлыки, формат вывода, качество и многое другое. Нажмите кнопку «ОК» после настройки.
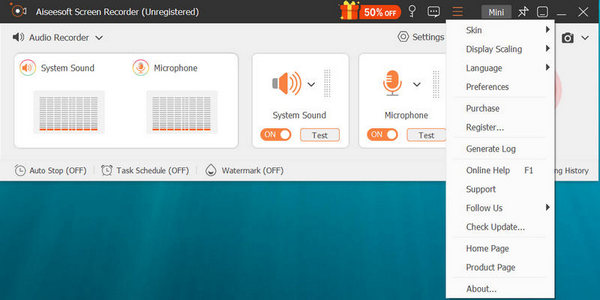
Шаг 3 Записать и сохранить звонок Google
Если вы готовы, начните вызов Google и нажмите красную кнопку «REC», чтобы начать запись. Когда звонок будет сделан, снова нажмите на кнопку «REC», вы попадете во встроенный плеер и предпросмотрите результат.
Внимание
Если вы хотите записать голосовой вызов на своем смартфоне, вы можете транслировать его с помощью Google Chromecast.
Если у вас есть компьютер Mac и вы не любите использовать стороннее программное обеспечение, QuickTime является хорошим альтернативным решением для записи голосовых вызовов Google. Этот встроенный медиаплеер также является простым устройством записи экрана на Mac, хотя он предлагает только основные функции записи.
Шаг 1 Откройте свой «QuickTime», щелкните меню «Файл», чтобы развернуть его, и выберите «Новая аудиозапись». Если вы хотите записать видеозвонок Google Hangouts, выберите «Новая запись экрана».
Шаг 2 В окне «Запись звука» разверните нисходящую кнопку, выберите системный звук и микрофон. Определите правильное качество и место для сохранения результатов.
Шаг 3 Затем начните свой голосовой вызов и нажмите кнопку «Запись», QuickTime запишет голосовой вызов Google на основе ваших настроек.
Шаг 4 Когда звонок завершится, нажмите кнопку «Запись» еще раз, чтобы сохранить результат.
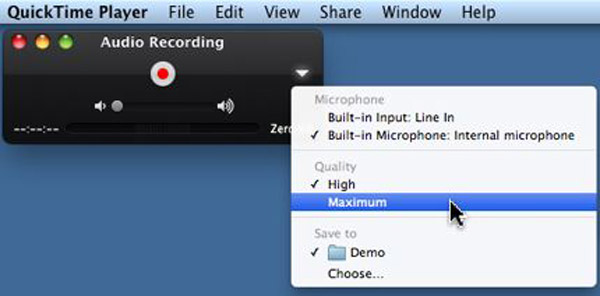
В этой статье мы поговорили о том, как записывать звонки Google онлайн, в Windows и Mac OS.
Прежде всего, Google Voice предлагает встроенную функцию записи для сохранения ваших голосовых вызовов в вашей учетной записи Google. Недостатком является то, что он не предлагает никаких пользовательских опций. Итак, мы поделились профессиональным рекордером звонков, Aiseesoft Google Call Recorder. И новички, и опытные пользователи могут найти его полезным и отличным для сохранения важных голосовых вызовов.
Для пользователей Mac самый простой способ сохранения вызовов Google - QuickTime. Мы желаем, чтобы наши руководства и предложения были полезны для вас.