Короткоциклическая анимация штурмом захватила цифровую сцену в мире, где важно создавать эффект, и не все знали об этом заранее. GIF-файлы, известные своей способностью быстро передавать идеи, развлекать и информировать, стали феноменом до и до сих пор. Они доставляют видеосообщение быстро и эффективно даже в самых ограниченных пространствах.
В ближайшие несколько минут вы откроете ключ к использованию потенциала GIF. К тому времени, как вы закончите читать, вы будете вооружены навыками использования GIF рекордер, превращая ваш контент в шедевр, которым можно поделиться, используя при этом захватывающую суть формата изображения.
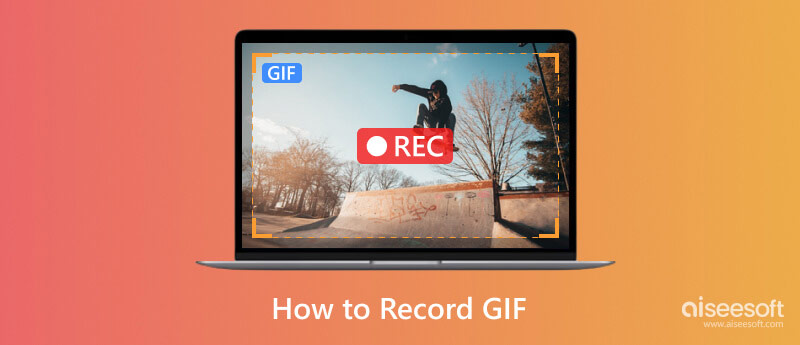
Если вам нужен специальный рекордер экрана GIF, вы можете сразу выбрать Aiseesoft Screen Recorder. Последние обновления этого приложения позволяют вам записывать все, что происходит на вашем экране, с высочайшим качеством, которое можно установить как без потерь, так и с потерями. Кроме того, теперь вы можете максимально использовать весь потенциал приложения благодаря новым инструментам редактирования ваших записей.
100% безопасность. Без рекламы.
100% безопасность. Без рекламы.
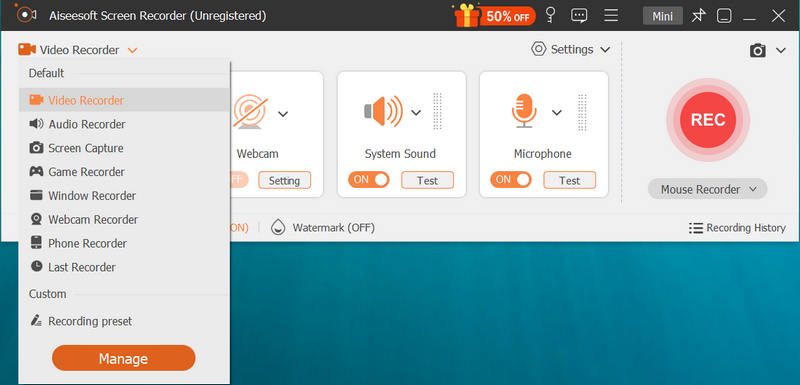
Дополнительно: Вы можете нажать кнопку меню вверху, чтобы выбрать настройки. Затем вы можете найти опцию «Вывод», которая позволяет изменить формат вывода на GIF. Нажмите ОК, чтобы сохранить изменения.
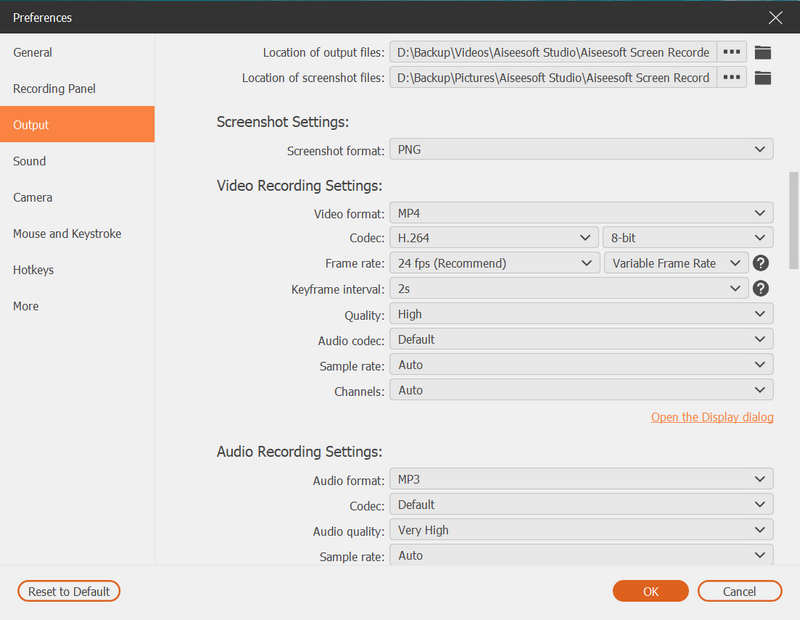
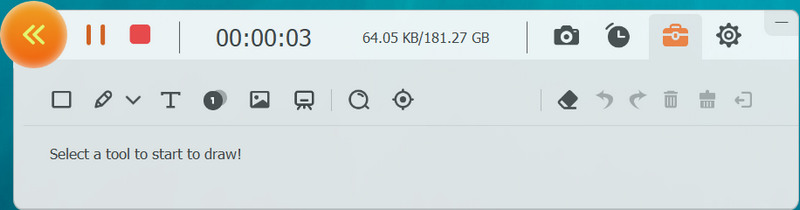
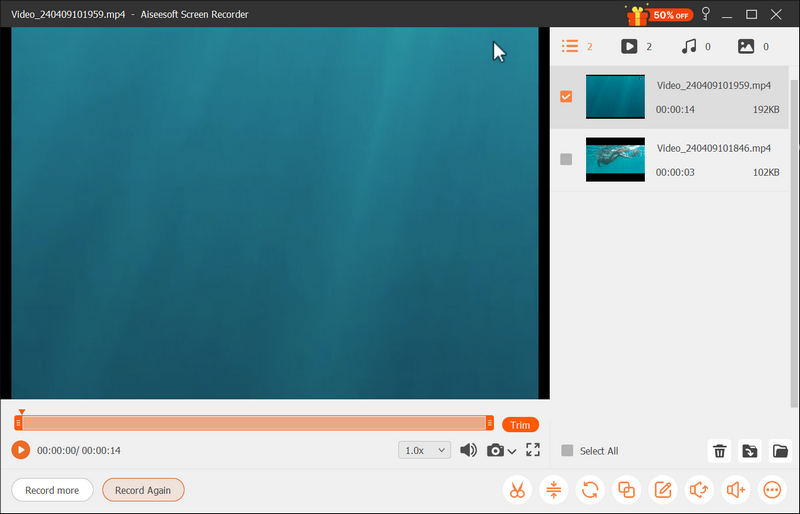
Лучшее для каких пользователей?
Если вы ищете устройство записи GIF для Windows и Mac, чтобы записывать все, что сейчас воспроизводится на вашем экране, с лучшим качеством и широким форматом, то это для вас. Он может выполнять запись экрана и использоваться для записи звука, записи с веб-камеры, записи игр и многого другого. Кроме того, благодаря новейшим возможностям редактирования видео вы можете легко редактировать метаданные, обрезать, сжимать, объединять и даже конвертировать их. Если все упомянутые функции вам нужны, вам следует загрузить это приложение и использовать его прямо сейчас.
Бесплатная запись экрана Aiseesoft Online — лучший инструмент для записи GIF, доступный в любом веб-браузере. Это специальный инструмент для записи экрана, который использует подключение к Интернету для записи экрана. Однако предлагаемая им запись менее полна, чем ее настольная версия, но вы все равно можете сделать запись здесь. Чтобы испытать простую, но эффективную запись, прочитайте следующие шаги ниже.
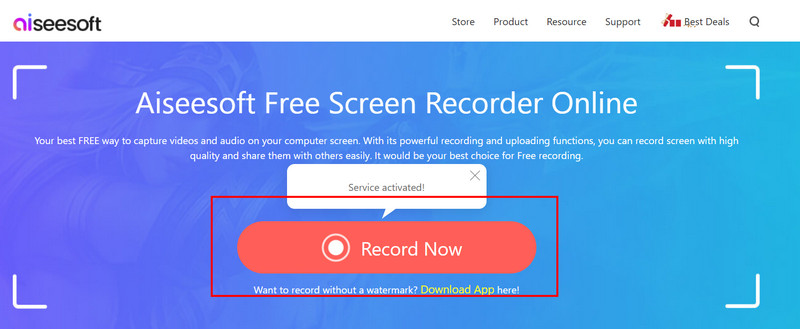
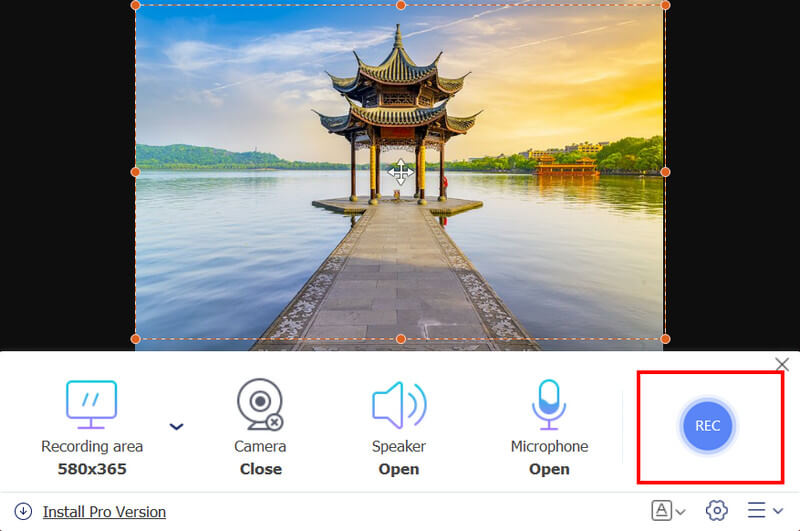
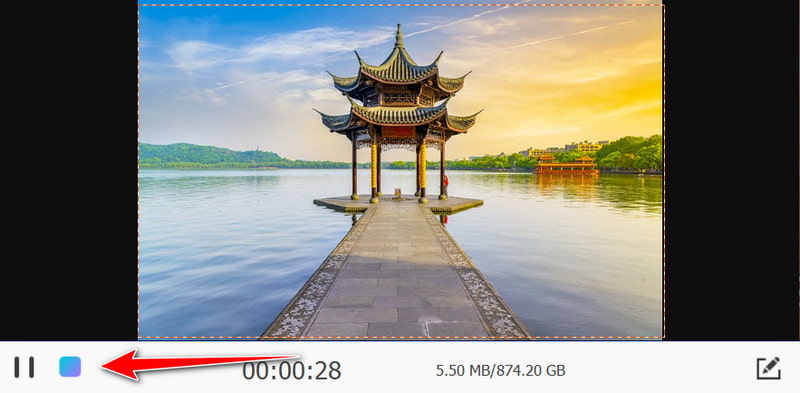
Лучшее для каких пользователей?
Если вам не нравится загружать приложения на рабочий стол и вы хотите немедленно выполнить запись экрана, это приложение для вас. В отличие от других приложений, вы можете записывать все, что происходит на вашем экране, когда используете это, а это означает, что оно будет захватывать область браузера и весь экран, даже если браузер свернут. Итак, если вы хотите записать запись с помощью голоса, вы можете попробовать это, посетив официальный сайт.
Захват в GIF — это специальный инструмент для записи GIF-изображений Chrome, который можно использовать в браузере Chrome. Одна из лучших особенностей этого решения заключается в том, что это простая установка, и вам не нужно загружать программное обеспечение. Однако вы можете записывать только то, что открыто на вашей вкладке в Chrome. Итак, если вы хотите записывать на своем Chrome, используйте это и следуйте инструкциям ниже.

Лучшее для каких пользователей?
Если вы являетесь поклонником браузера Chrome и не любите загружать приложения на свое устройство, чтобы начать записывать GIF-файлы, это то, что вам нужно. Но помните, что вам разрешено записывать внутри Chrome, а не снаружи, но это остается бесплатным устройством записи GIF, которое вы можете иметь.
С iPhone и Android вы можете делать множество вещей, включая запись GIF. Оба устройства имеют встроенную функцию записи экрана, которую можно максимально использовать для записи экрана при необходимости. Тем не менее, некоторые старые версии мобильных телефонов не имеют встроенного устройства записи экрана, поэтому вам следует иметь приложение для записи экрана на вашем телефоне. Но если вы проверили и он у вас есть, выполните следующие действия.
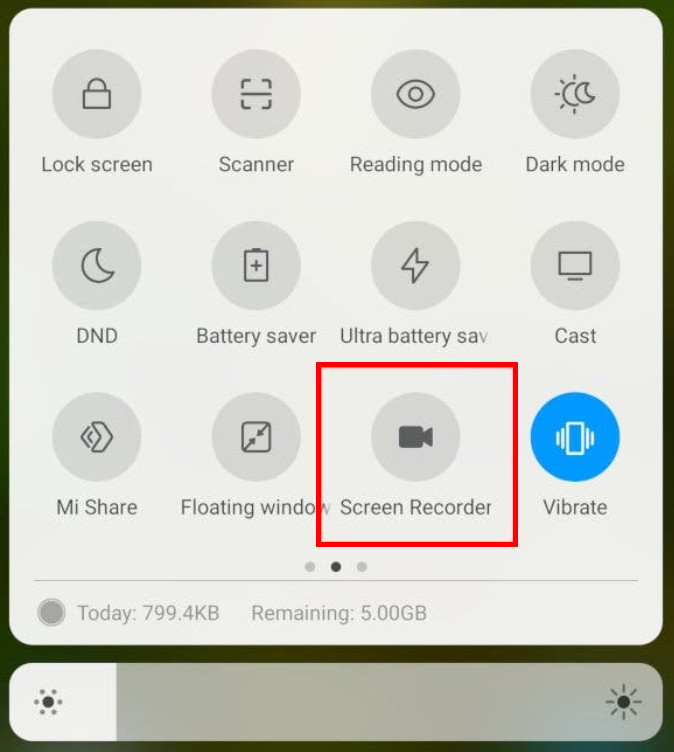
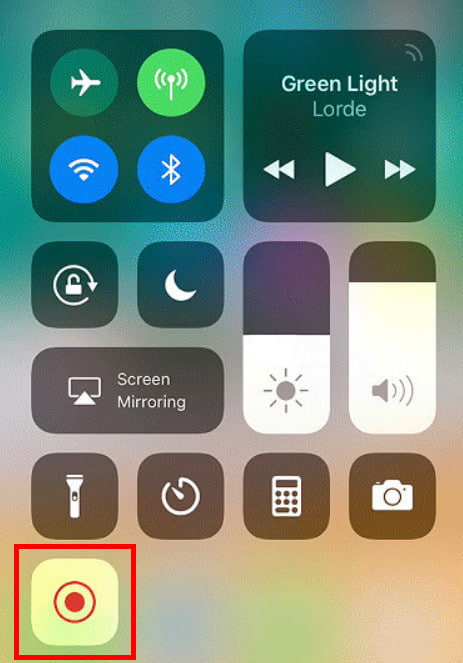
Примечание: Если вам нравится записывать на свой телефон, вам лучше использовать устройство записи экрана по умолчанию, поскольку вы можете выполнить базовую запись экрана, необходимую для простой записи.
Как записать GIF из видео?
Вам понадобится программа записи экрана GIF, которая позволит вам сохранить конечный результат в формате GIF. Если используемый вами видеомагнитофон не поддерживает GIF и вы экспортировали его как видеоформат, вы можете использовать конвертер видео в GIF чтобы изменить его на GIF.
Можно ли сохранить GIF как видео?
Есть два способа сохранить GIF как видео; первый — конвертировать GIF в видеоформат, а второй — записать GIF с помощью видеомагнитофона и экспортировать его в MP4 или другой видеоформат.
Какой самый простой рекордер GIF?
Самый простой рекордер GIF, который вы можете использовать, — это Aiseesoft Screen Recorder, который предоставляет вам несколько расширенных функций, которые могут вам понадобиться для быстрой записи GIF-файлов.
Что такое GIF?
Что такое GIF? Формат обмена графикой — это аббревиатура GIF, созданная Стивом Уайтом 15 июня 1987 года. Он используется для создания анимированных изображений с небольшим размером файла.
Ограничивают ли веб-сайты обмен GIF-файлами?
На некоторых веб-сайтах нельзя публиковать GIF-файлы, особенно если активированы анимация и цикл. Некоторые веб-сайты принимают этот формат как стандартный формат анимированных изображений по сравнению с лучшими форматами.
Заключение
Как записывать GIF-файлы? Мы добавили учебные пособия, которым вы можете следовать и копировать, включая инструменты. Как видите, мы дали вам максимально подробные шаги, чтобы ваш процесс следования был более плавным и имел устойчивый прогресс.

Aiseesoft Screen Recorder - лучшее программное обеспечение для записи экрана, позволяющее захватывать любые действия, такие как онлайн-видео, звонки с веб-камеры, игра на Windows / Mac.
100% безопасность. Без рекламы.
100% безопасность. Без рекламы.