Внимание
Если у вас iOS 11 или выше, просто оставайтесь в этой части. Если нет, пропустите это и перейдите к части 2 или части 3.
Мы используем приложения каждый день, чтобы общаться друг с другом по всему миру, так как у нас были смартфоны. От контактов до твиттера, инстаграма и игр мы любим делиться своей жизнью со всеми в интернете.
Я полагаю, что большинству из вас нравится играть в игры на iPhone, а некоторым из вас нравится записывать процесс игры. Вы также можете поделиться записью с друзьями или загрузить ее на социальные платформы. Мы можем общаться с другими через сетевой кабель, когда Интернет становится все более и более популярным. Нам приятно находить нужный игровой процесс на социальных платформах.
Вы хотите записать игровой процесс на свой iPhone, верно? Если да, то мы уверены, что на эту статью стоит обратить внимание. Давайте начнем.
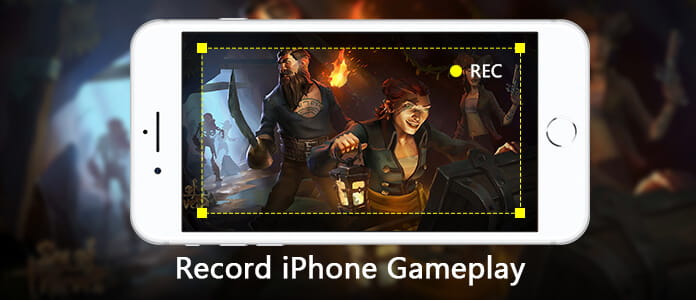
Apple Inc. разработала встроенное программное обеспечение для записи экрана с выпуском iOS 11, которое делает запись экрана на iPhone невероятно простой. Это означает, что мы можем записывать действия на нашем iPhone в виде видео, включая запись игрового процесса. Мы дадим ему вихрь.
Внимание
Если у вас iOS 11 или выше, просто оставайтесь в этой части. Если нет, пропустите это и перейдите к части 2 или части 3.
Шаг 1 Добавить запись экрана, чтобы появиться в Центре управления.
Обратите внимание: если запись экрана отображается в Центре управления, пропустите этот шаг.

Шаг 2 Проведите вверх от нижнего края любого экрана, чтобы открыть Центр управления.
Шаг 3 Чтобы начать запись, нажмите на белый значок «Запись», чтобы начать обратный отсчет 3-2-1. Когда этот значок становится красным, это означает, что вы записываете.

Теперь вы можете продолжить игровую сессию.
Если вы хотите захватить звук во время записи, нажмите и удерживайте некоторое время значок записи, появится всплывающее меню. Вы можете нажать на значок «Микрофон аудио», чтобы включить звук.
Что касается остановки записи, откройте Центр управления и нажмите красный значок «Запись». Или коснитесь красной полосы в верхней части экрана и коснитесь «Стоп» во всплывающем окне.
После окончания записи вы можете найти видео, которое вы записали в приложении «Фотографии» на вашем iPhone.
Захват геймплея с помощью Screen Recording намного проще, чем другие, более неудобные способы. Но есть недостатки этого.
• Если на вашем iPhone не установлена iOS 11 или более поздней версии, вы не сможете его использовать. Это недружелюбно для пользователей, у которых iPhone работает с более ранней версией iOS.
• это не хорошо видеоредактор, или. После записи ничего не поделаешь, кроме как обрезать его.
Можете ли вы бесплатно захватить игровой процесс на iPhone с помощью стороннего приложения?
У нас есть для вас ответ: «Да. Для этого вы можете загрузить стороннее приложение».
Мы покажем вам, как записать игровой процесс на iPhone через Record it! и Go Record, который можно бесплатно загрузить из App Store. А теперь кавер Запиши! первый.
Шаг 1 Перейдите в App Store и заполните поле поиска «Запишите это!», затем нажмите «Поиск» на клавиатуре. Выберите первое в результатах поиска для загрузки.
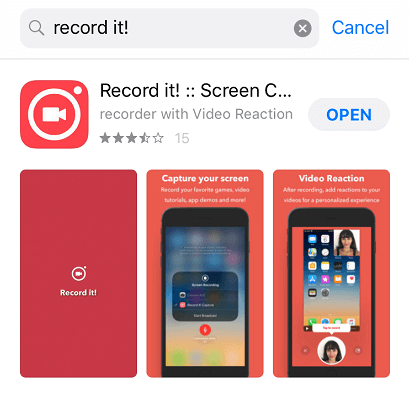
Шаг 2 Если вы не добавили запись экрана в Центр управления, вам нужно сначала сделать это, и вы можете вернуться к шагу 1 части 1, чтобы узнать, как это сделать.
Если вы уже добавили запись экрана в Центре управления, просто откройте Центр управления.
Шаг 3 Глубоко нажмите значок записи, вы можете найти запись его! во всплывающем окне выберите его. Затем нажмите Start Broadcast в нижней части всплывающего окна, оно начнет запись, при этом значок записи станет красным.
Если вы хотите захватить звук, вы можете включить звук микрофона.
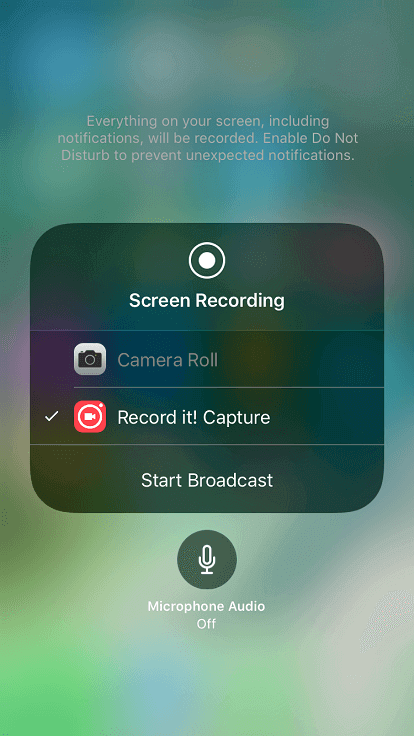
Чтобы остановить запись, вы можете нажать на красную полосу в верхней части экрана, а затем нажать кнопку «Стоп» во всплывающем окне.
Вы можете найти записанное видео в разделе «Мои записи».
Нажмите на видео, которое вы хотите редактировать, вы можете изменить холст, фильтр, цвет фона, а также вращать и обрезать записанное видео.
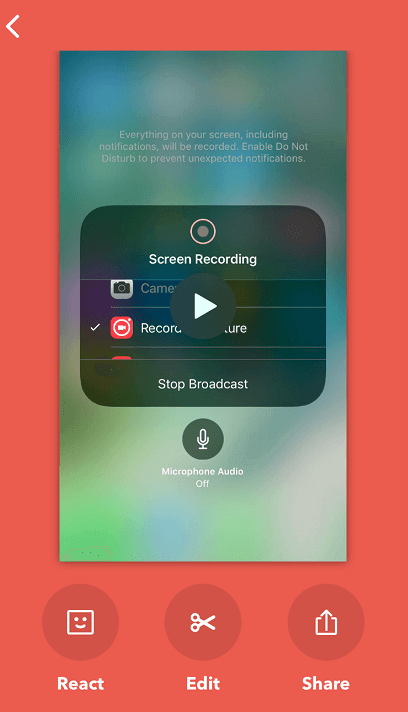
В части 1 и части 2 мы рассмотрим возможность обрезки записанного видео, а как насчет слияния? Что нам делать, если мы хотим объединить несколько клипов видео?
Продолжай читать! В части 3 мы полностью решим эту проблему.
Шаг 1 Перейдите в App Store и выполните поиск «Go Record», выберите первое в результатах поиска для загрузки.
Шаг 2 Открытый Центр Управления.
Убедитесь, что вы добавили запись экрана в Центре управления ранее. Если нет, вам нужно добавить запись экрана в Центре управления, чтобы продолжить дальнейшую операцию - вернитесь к шагу 1 части 1, чтобы узнать, как это сделать.
Шаг 3 Сильно нажмите на значок записи, появится всплывающее окно, прокрутите вниз, затем вы найдете Go Record. Нажмите на него и нажмите «Начать трансляцию», чтобы начать запись после обратного отсчета 3-2-1.
Чтобы записать игровой процесс со звуком, нажмите «Звук микрофона», чтобы включить звук.
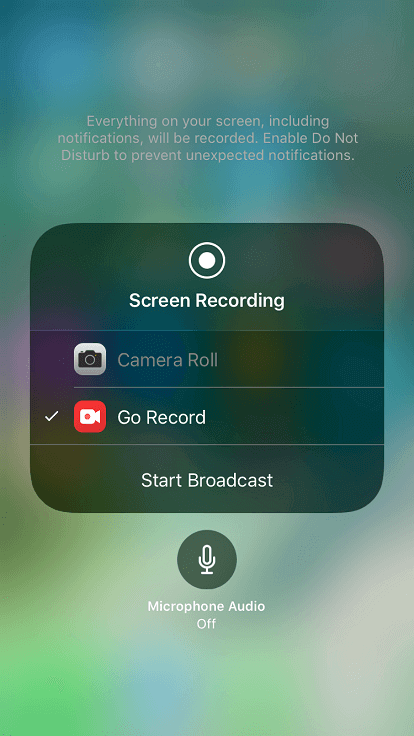
Нажмите на красную строку состояния в верхней части экрана, чтобы завершить запись. И вы можете найти записанное видео в Go Record.
В этом приложении вы можете обрезать, вращать записанное видео, а также объединить их. Кроме того, он позволяет регулировать громкость видео.
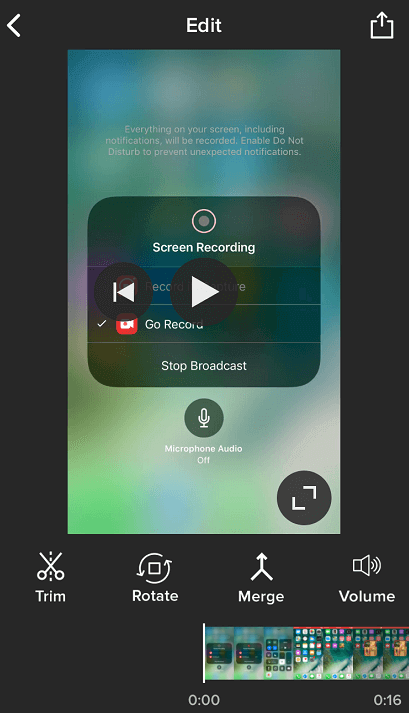
Теперь вы достигли нижней части нашей статьи, какое программное обеспечение вы хотите использовать для записи вашего игрового процесса на iPhone?