Discord — очень популярное среди игроков сообщество для обмена голосовыми и текстовыми сообщениями. Он предлагает удобный способ связаться с другими и завести друзей. Подобно некоторым известным социальным платформам, Discord позволяет пользователям отправлять текстовые сообщения, GIF-файлы, эмоции и вести аудиочат с другими игроками во время игры. Поскольку Discord — это легкая программа, которая не требует много места на аппаратном уровне, вскоре она привлечет множество пользователей.
В то время как ежедневное использование Discord, у вас есть необходимость запись Discord audio или звонки?
Вы можете заметить, что в Discord нет встроенного аудио рекордера. Так что вам нужно положиться на некоторые сторонние инструменты записи, которые помогут вам записывать аудио на Discord. Учитывая эту потребность, здесь, в этом посте, мы хотели бы поделиться 3 простыми способами, чтобы помочь вам записывать аудио записи и звонки с высоким качеством.
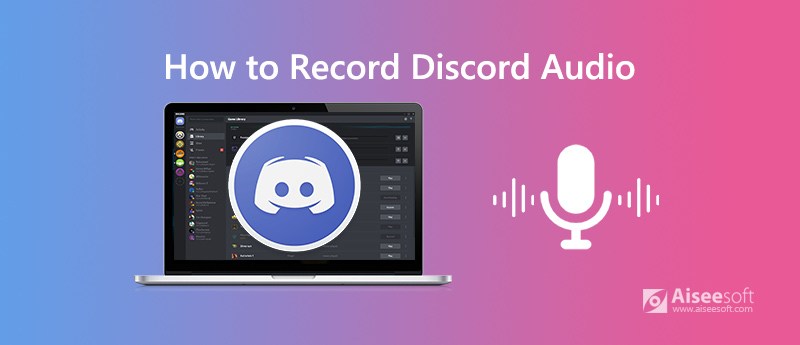
В первой части мы хотим показать вам профессиональный способ записи аудио Discord и звонков с высоким качеством звука. Здесь мы настоятельно рекомендуем мощный магнитофон Discord, Screen Recorder чтобы помочь вам захватить любой звук на Discord.

Скачать
Screen Recorder - лучший аудио-рекордер Discord
100% безопасность. Без рекламы.
100% безопасность. Без рекламы.


Этот аудио-рекордер Discord по умолчанию сохранит ваш записанный файл в формате MP3. Если вы предпочитаете другой формат вывода, вы можете перейти к Настройки окна.


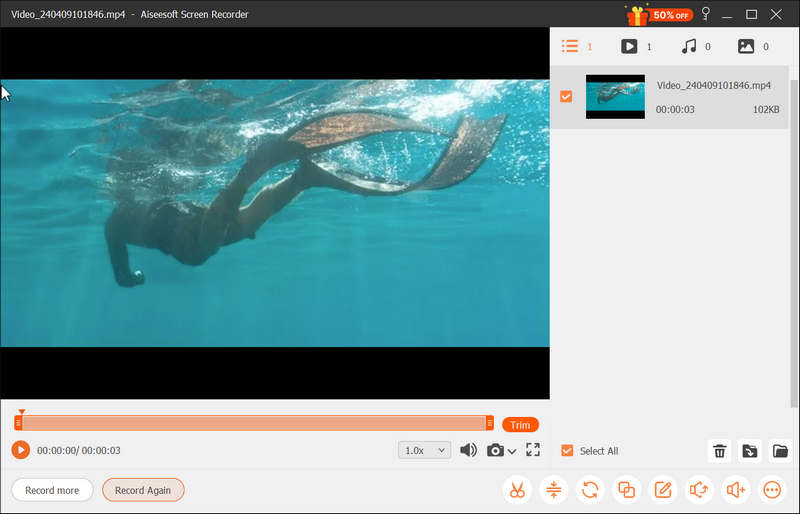
Принятие новейшей технологии ускорения гарантирует, что вы сможете записывать высококачественный звук Discord и без проблем звонить. Более того, он позволяет записывать онлайн-видео, захватывать онлайн-встречии записывать геймплей с высоким качеством изображения. Просто бесплатно скачайте его и попробуйте.
Когда вам нужно записать звук Discord, вы также можете положиться на какой-нибудь бесплатный онлайн-аудиорекордер. В Интернете предлагается большое количество инструментов для записи экрана и звука. Если вы не знаете, какой из них вам следует использовать, здесь мы познакомим вас с популярным Бесплатный онлайн аудио рекордер.
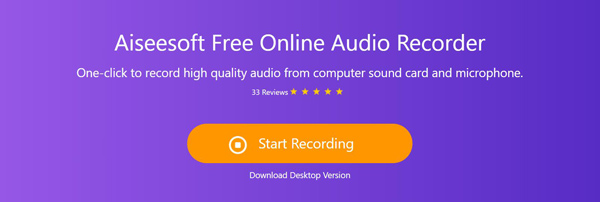
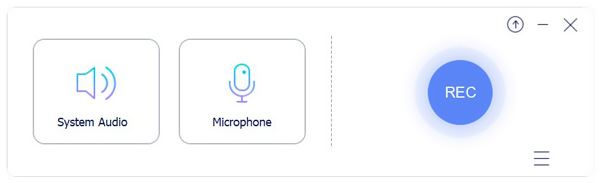
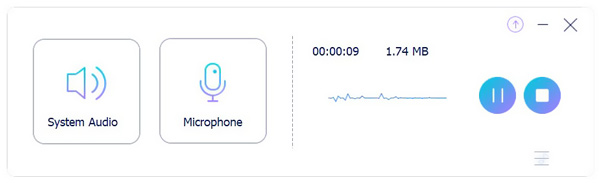
После записи вы можете просмотреть записанный аудиофайл Discord и отредактировать его. Запись Discord будет автоматически сохранена на вашем компьютере в формате MP3.
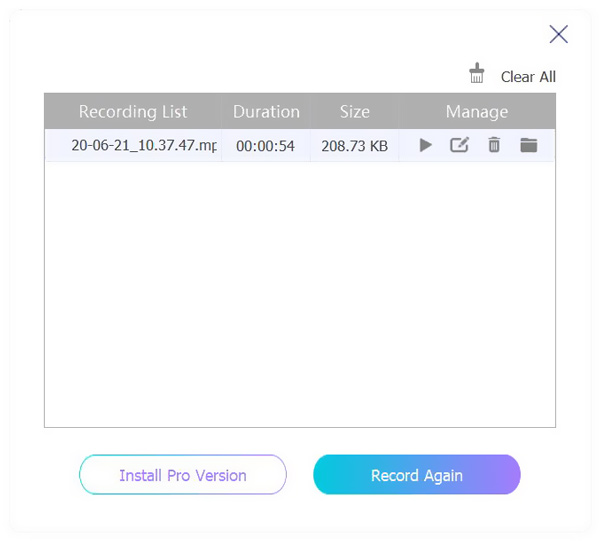
OBS это бесплатный инструмент для потоковой передачи видео и аудио с открытым исходным кодом, который позволяет записывать аудио Discord. Вы можете взять следующее руководство, чтобы захватить любой звук на Discord.
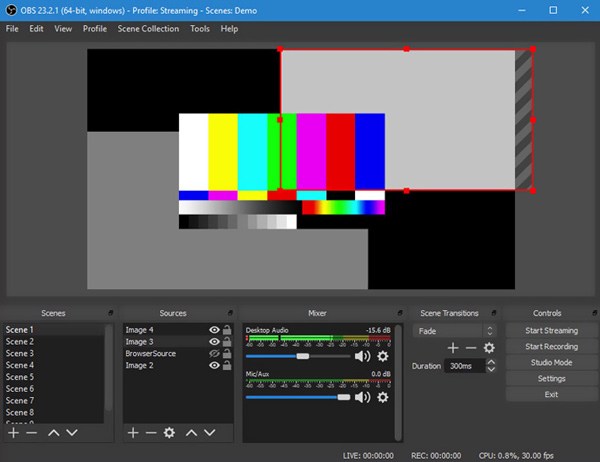
Вопрос 1. Как использовать экранную акцию Discord?
Демонстрация экрана Discord — это простой способ поделиться экраном с друзьями. Чтобы использовать эту функцию, вы должны сначала открыть «Список друзей» и начать «Видеозвонок». Вы можете увидеть значок «Поделиться экраном» рядом со значком «Видеозвонок». Вы можете нажать на нее, чтобы включить и использовать функцию совместного использования экрана Discord.
Вопрос 2. Почему не работает общий звук на экране Discord?
Существуют различные причины, которые могут привести к тому, что звук на экране Discord не будет работать. Одна из главных причин - устаревшие и неправильные аудио драйверы. Когда вы сталкиваетесь с этой проблемой, вы можете переустановить аудиодрайвер или установить последнюю версию драйвера, чтобы избавиться от него.
Вопрос 3. Можете ли вы записать разногласия с дерзостью?
Audacity — еще один популярный инструмент для записи, который может помочь вам с легкостью записывать звук Discord. Но вы должны знать, что Audacity позволяет вам захватывать только один источник звука. Вы не можете полагаться на него для одновременной записи собственного голоса или голоса других людей.
Прочитав этот пост, вы можете получить 3 простых способа записывать аудио записи и звонки, Ищете ли вы бесплатный или профессиональный метод, вы можете легко найти то, что вам нужно на этой странице. Вы можете оставить нам сообщение, если у вас остались какие-либо вопросы по поводу аудиозаписи Discord.
Audio Recorder
Аудиорекордер Cinch Запись звонков Mitel Запись аудио и аудиозаписей Запись звука с компьютера
Aiseesoft Screen Recorder - лучшее программное обеспечение для записи экрана, позволяющее захватывать любые действия, такие как онлайн-видео, звонки с веб-камеры, игра на Windows / Mac.
100% безопасность. Без рекламы.
100% безопасность. Без рекламы.