Во время ежедневного использования вашего компьютера, будь то ПК с Windows 10/8/7 или Mac, вам часто может потребоваться записывать аудио с компьютера. Например, вы можете захотеть сохранить онлайн-музыку, разговоры, лекции, подкасты, аудиокниги или другой аудиоконтент, который нельзя загрузить напрямую. Ты знаешь как записывать компьютерный звук?
Вы должны знать, что в Интернете есть много бесплатных диктофонов, онлайн-аудиозаписей и профессиональных инструментов для записи аудио-видео, которые могут вам помочь. записывать звук с компьютера. В этом посте мы расскажем вам 3 простых способа записать звук с вашего компьютера.

Как упоминалось выше, существует множество бесплатных онлайн-аудиорекордеров, которые могут помочь вам записывать все типы аудио с вашего ПК с Windows или Mac. Если вы не знаете, какой бесплатный диктофон вам следует использовать, здесь мы искренне рекомендуем популярное программное обеспечение для записи звука, Бесплатный онлайн аудио рекордер для тебя. Этот онлайн-диктофон абсолютно бесплатный. Вы можете использовать его для записи любого звука на компьютере в высоком качестве.
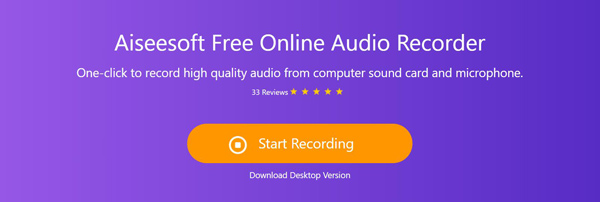
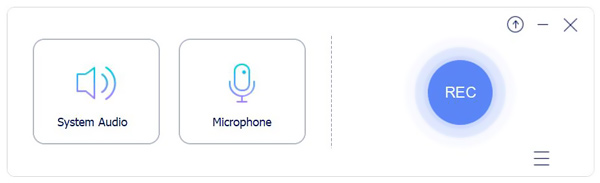
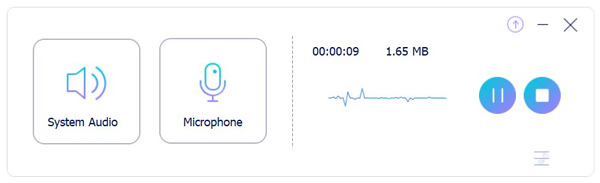
Если вы используете компьютер с Windows 10, вы можете положиться на Диктофон приложение для захвата звука с компьютера. Диктофон предоставляет удобный способ записи музыки, интервью, разговоров, лекций, подкастов и многого другого. Следующее руководство покажет вам, как с его помощью записывать компьютерный звук.
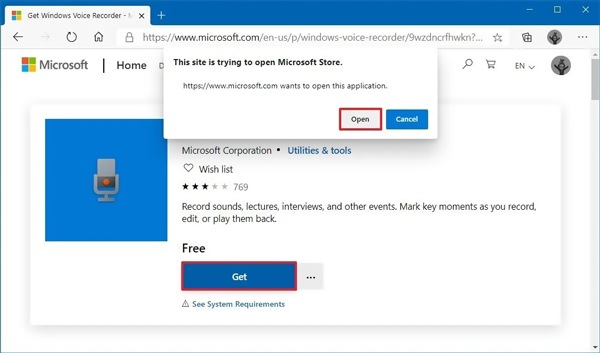
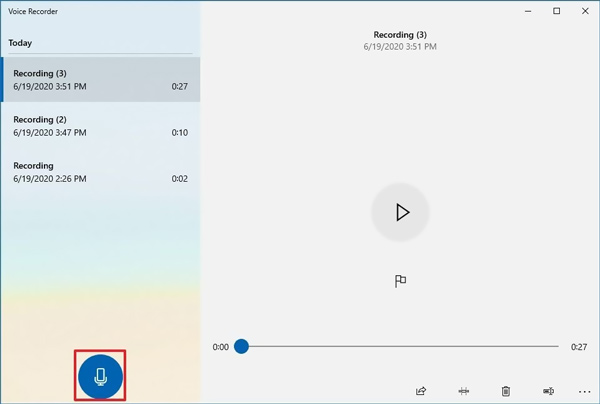
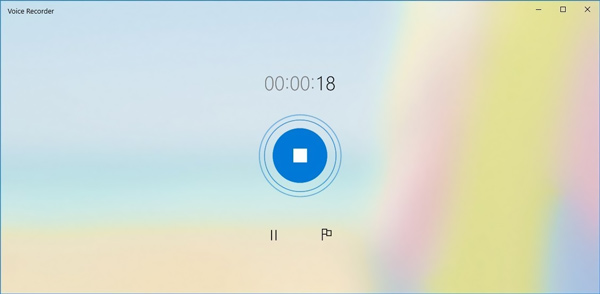
Чтобы записать любой звук на компьютер, вы также можете положиться на какой-нибудь профессиональный диктофон. Здесь мы настоятельно рекомендуем известное программное обеспечение для записи видео и аудио, Screen Recorder чтобы вы могли записывать компьютерный звук и свой голос без потери качества. Он специально разработан для записи любого видео и аудио на ПК с Windows 10/8/7 и Mac. Вы можете бесплатно скачать его и выполнить следующие действия, чтобы записать звук с компьютера.

Скачать
Лучший компьютерный аудиорекордер
100% безопасность. Без рекламы.
100% безопасность. Без рекламы.



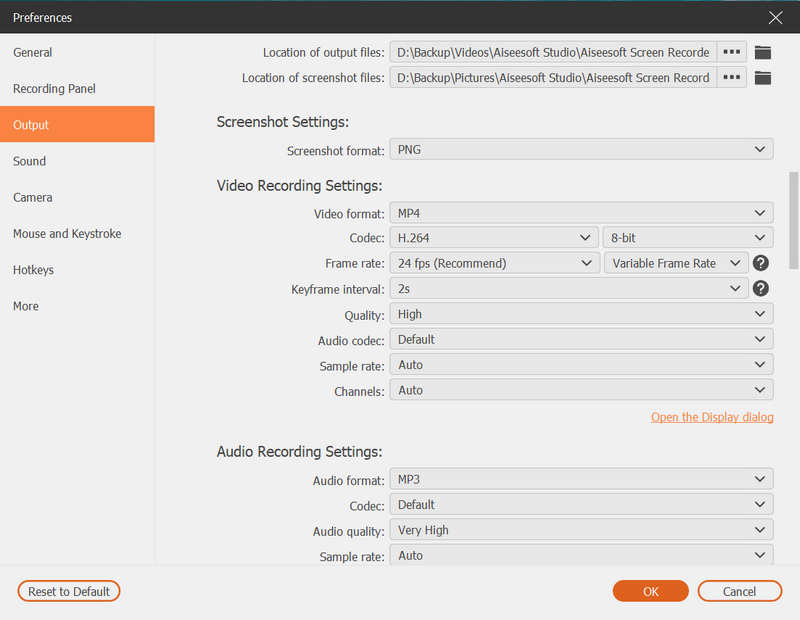
Вопрос 1. Как мне записать звук на моем Mac?
У Mac есть официальный инструмент для записи экрана и звука под названием QuickTime Player. QuickTime Player позволяет с легкостью записывать экран Mac и ваш голос. Вы можете использовать QuickTime Player и нажать «Файл» > «Новая аудиозапись" для захвата звука на вашем Mac.
Вопрос 2. Как я могу записать свой голос онлайн бесплатно?
Если вы хотите записать свой голос с помощью онлайн-диктофона, вы можете выбрать рекомендуемый Бесплатный онлайн аудио рекордер над. Он имеет возможность четко записывать ваш голос с микрофона.
Вопрос 3. Где находится приложение диктофон на телефоне Android?
Вы должны знать, что на телефоне Android нет встроенного приложения для записи голоса, как для iOS. Каждое устройство Android отличается, и разные операторы загружают разные приложения. Если вы используете устройство Android и у вас нет приложения для записи голоса, вы можете перейти в Google Play Store и загрузить его самостоятельно.
Хотите, чтобы записывать аудио с компьютера? Прочитав этот пост, вы сможете получить 3 диктофона, которые помогут вам с легкостью записывать любой звук, включая компьютерный звук и ваш голос. Если у вас остались вопросы по поводу аудиозаписи на компьютере, вы можете оставить нам сообщение.
Audio Recorder
Аудиорекордер Cinch Запись звонков Mitel Запись аудио и аудиозаписей Запись звука с компьютера
Aiseesoft Screen Recorder - лучшее программное обеспечение для записи экрана, позволяющее захватывать любые действия, такие как онлайн-видео, звонки с веб-камеры, игра на Windows / Mac.
100% безопасность. Без рекламы.
100% безопасность. Без рекламы.